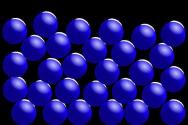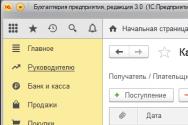Изменение пароля windows 10. Е) Изменить пароль учетной записи Майкрософт онлайн
В Windows 10 для входа в систему может быть установлен пароль для защиты личной информации. В отличие от старых версий ОС, в «десятке» бывает два типа учетных записей: локальная или Microsoft. Далее рассмотрим два способа изменения пароля, первый из которых подходит для обеих учетных записей, а второй только для учетных записей Майкрософт.
Это простейший способ смены пароля, который применим для обоих типов учетных записей. Вам нужно открыть меню «Пуск» и открыть параметры системы, нажав на значок шестеренки слева. Выберите «Учетные записи» и перейдите в пункт меню «Параметры входа». Справа в разделе «Пароль» под надписью «Изменить пароль своей учетной записи» нажмите кнопку «Изменить».
Перед вами будет три пустых поля. В первое вводим действующий пароль, а в два нижних вводим новый пароль, а затем нажимаем «Далее». В следующем окне будет оповещение об успешном завершении процедуры, а вам останется нажать кнопку «Готово».
Если пожелаете убрать пароль для входа в систему Windows 10, оставьте два поля, в которые вводили новый пароль, пустыми. Но учтите, что в этом случае ваши данные на компьютере не будут защищены.
Смена пароля удаленно
Если у вас учетная запись Microsoft, вы можете изменить пароль для входа в систему удаленно через интернет. Для этого нужно с любого устройства, подключенного к всемирной сети, зайти на страницу https://account.microsoft.com/?ref=settings и войти в систему, используя свой логин и пароль. После этого поменяйте пароль, выбрав соответствующую опцию в параметрах свое учетной записи.

Пароль моментально изменится на всех устройствах, на которых выполнен вход в систему с конкретной учетной записи и которые при этом подключены к интернету.
Менять пароль нужно регулярно, и это касается не только почты и других сервисов, но и вашей операционной системы. Мы расскажем вам, как поменять пароль на Виндовс 10 в пару кликов.
В современных операционных системах есть некоторые методы защиты данных пользователя. Среди них наиболее простым считается пароль. И пускай он отличается простотой и надёжностью, но и его периодически приходится менять. И вот некоторые пользователи интересуются, как поменять тот самый защитный код на Виндовс 10. Для этого система имеет несколько способов. От пользователя будет требоваться только помнить старую комбинацию. Но даже в том случае, когда вы её забываете, у вас все равно имеется возможность сброса.
Способы поменять пароль на Виндовс 10
Давайте вначале перечислим те методы, которыми может воспользоваться человек для смены текущей защитной комбинации:- Стандартным путём с использованием параметров системы;
- Через официальный сервис компании Майкрософт;
- Возможно сменить шифр для локальных записей некоторыми методами.
Смена пароля через официальный портал
Если вы используете свою официальную учётную запись для входа в ОС, то поменять пароль на Виндовс 10 вы сможете непосредственно на самом портале этой компании. При этом у вас будет возможность использовать для этого даже своё мобильное устройство, а не ПК.Учтите, что в этом случае сменятся данные и для , и для и для всех остальных сервисов, которые хоть как-то связаны с компанией Microsoft. Поэтому, если вы используете аккаунт Майкрософт в сторонних сервисах, будьте готовы к тому, что у вас потребуют повторить вход.
Смена через командную строку
Для тех пользователей, которые привыкли входить в систему с использованием локальных учётных записей стоит знать о некоторых возможностях смены кода. Например, для этих целей подойдёт такой многофункциональный инструмент, как командная строка.Запустить её необходимо с правами администратора и после этого ввести команду «net users». Это даст вам возможность узнать наименование текущего профиля. Чтобы поменять код для входа какой-то конкретной учётной записи, введите команду «net users *название-профиля необходимый-пароль*». После жмите «Ввод» и все.
Панель управления
Сменить код для входа в систему возможно также с использованием Панели управления и меню «Управление компьютером». В этих настройках все оказывается довольно просто. Разобраться будет несложно даже начинающим.
В разделе с управлением ПК вы найдете отдельное поле с учетными записями. В нем будет информация о вашем аккаунте, и там же кнопка для смены пароля. Учтите, что вам обязательно потребуется ввести ваш актуальный, иначе смена не пройдет. Это сделано для безопасности, чтобы злоумышленники, кто получил доступ к вашему ПК, не смог провести подобные изменения.
Теперь вы знаете 3 простых способа, как сменить пароль на Windows 10. Надеемся, что вы не будете пренебрегать безопасностью вашего устройства и будете регулярно проводить изменения. Рекомендуем при этом использовать сложные комбинации, где есть и большие буквы, и знаки и даже другая раскладка клавиатуры. Ведь степень сохранности ваших данных зависит и от сложности того «пасса», который вы подобрали.
- Полезные программы для Windows 10
Рассмотрим ситуацию, когда мы садимся перед своим компьютером или ноутбуком и хотим залогиниться. Безрезультатно пытаемся подобрать комбинацию букв и цифр, и тогда возникает вопрос, как поменять пароль на компьютере Виндовс 10. Процесс восстановления доступа в аккаунт в Windows 10 почти такой же, как и в Windows 8.1. В последней сборке системы 1803 разработчики из Редмонда кое-что добавили для упрощения процесса с привязанной учетной записью Майкрософт.
Как сменить пароль на Виндовс 10
- Наиболее очевидным решением является использование новых опций. При этом наличие подключения к интернету является обязательным условием для синхронизации данных сервера с устройством, иначе ничего не выйдет.

- Не получилось? Тогда попробуем использовать стандартный сброс, доступный на сайте Microsoft, воспользовавшись этой ссылкой https://account.live.com/password/reset. Нам нужен самый первый пункт из 3 вариантов, а далее меню дублирует функционал из 1 метода.

Теперь вы с легкостью можете сменить пароль на Виндовс 10, главное следуйте советам выше
Изменение данных для других пользователей
Вот как изменить пароль на компьютере Windows 10 для других зарегистрированных локальных пользователей, если мы помним его изначально и можем войти в систему:
- Нажимаем на Пуск , Настройки , Учетные записи , Параметры входа . В настройках мы видим кнопку Изменить под словом Пароль , нажимаем на нее. Этот способ работает для локальной учетной записи и Майкрософт аккаунта.

- Открываем Командную строку от имени администратора, вводим net user name password , где name - имя пользователя, а password – новый набор символов и букв. После выполнения команды необходимо перезагрузить ПК и зайти с новым набором символов. Такое решение работает только длялокальной учетной записи .

- Такой вариант подойдет для обладателей Windows 10 Pro, так как в домашней сборке такого нет. Открываем Управление компьютером через правую кнопку мыши на Пуске , переходим в Локальные пользователи , Пользователи . Выбираем локального пользователя, Задать и соглашаемся с уведомлением.

В этой небольшой статье мы рассмотрели некоторые вопросы, связанные с тем, как поменять пароль на компьютере Виндовс 10. Да, есть инструкции с описанием взлома системы, но большинство из них уже устарели, так как Microsoft теперь пристально следит за безопасностью, и, как и другие компании, смогла закрыть многие уязвимости, тянущиеся со времен Windows XP. Сейчас даже многие сайты напоминают при входе в аккаунт о том, что данные устарели, но за этим лучше следить самому.
Отличного Вам дня!
Даже если вы не сохраняете какую-либо карту сокровищ на своем компьютере, все равно не менее важно иметь пароль для Windows. Если вы чувствуете, что кто-то взломал ваш пароль, вы уже давно используете один и тот же пароль и хотите быть более безопасным или просто хотите изменить его, вы можете выбрать один из трех вариантов изменения пароля в Windows 10.
Вы всегда можете установить обычный пароль, который рекомендуется сочетать в виде букв, цифр и символов. В идеале, лучше, если новый пароль длиной не менее восьми символов. В этой статье будет показано, как установить или изменить существующий пароль на компьютере под управлением Windows 10.
Способ 1. Установка пароля в параметрах компьютера

Вместо пароля вы можете использовать пин-код, делается все аналогичным способом, только вместо пароля указываем пин-код.
Как установить или изменить свой PIN-код
- Выполните шаги 1-2 из раздела «Установить или Изменить текущий пароль» выше.
- В разделе «Параметры входа» нажмите «Добавить PIN-код».
- Чтобы изменить свой пин-код, вам необходимо войти в систему с помощью текущего пароля учетной записи Microsoft. Введите пароль в поле. Нажмите «Войти».
- Введите новый вывод в первом поле и введите его во второй. Нажмите «ОК». Теперь вы можете использовать этот контакт для входа в свою учетную запись Microsoft.
Изображение вместо пароля

Способ 2. Установка пароля через Управление компьютером

Способ 3. Установка пароля через панель управления

Способ 4. Установка пароля через командную строку

Если по какой-то причине вам потребовалось изменить пароль пользователя в Windows 10 - сделать это обычно очень просто (при условии, что вы знаете текущий пароль) и реализуемо сразу несколькими способами, о которых - по шагам в этой инструкции. Если вам не известен текущий пароль, должно помочь отдельное руководство .
Прежде чем приступить, учтите один важный момент: в Windows 10 у вас может быть учетная запись Майкрософт или локальная учетная запись. Простой способ изменения пароля в параметрах работает и для той, и для другой учетной записи, а вот остальные описываемые методы - отдельные для каждого типа пользователя.
В том случае, если вы используете учетную запись Майкрософт в Windows 10, вы можете поменять пароль пользователя не на самом компьютере, а онлайн в параметрах учетной записи на официальном сайте Майкрософт. При этом, сделать это можно с любого устройства, подключенного к Интернету (но для того, чтобы войти под паролем, установленным таким образом, ваш компьютер или ноутбук с Windows 10 при входе также должны быть подключены к Интернету, чтобы синхронизировать изменившийся пароль).

После сохранения настроек на сайте Майкрософт, на всех устройствах, где был выполнен вход с помощью этой учетной записи, подключенных к Интернету, пароль также будет изменен.
Способы изменить пароль локального пользователя Windows 10
Для локальных учетных записей в Windows 10 существует сразу несколько способов изменить пароль, помимо настроек в интерфейсе «Параметры», в зависимости от ситуации можно использовать любой из них.
С помощью командной строки

Готово. Сразу после этого для выбранного пользователя будет установлен новый пароль.
Изменение пароля в панели управления

Можно закрыть управление учетными записями панели управления и при следующем входе в систему использовать новый пароль.