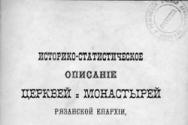Программа для подключения айпада к компьютеру. Подключаем Ipad к компьютеру самостоятельно
Каждому пользователю iPad необходимо знать, как синхронизировать его с персональным компьютером. О том, как iPad подключить к компьютеру, расскажет наша статья.
Чтобы подключить iPad к ПК, нужно иметь в своем распоряжении:
- кабель Dock-USB для соединения (у него с одного конца разъём USB, а с другого - специальный разъём от компании Apple);
- персональный компьютер с доступом к Интернету;
- программу iTunes, которую Вы можете скачать с Интернета.
Чтобы iPad 2 подключить к компьютеру, нужно:
- Запустить установочный (с расширением.exe) файл программы iTunes;
- Нажать «Далее» и принять условия лицензионного соглашения;
- Затем снова нажать «Далее» и установить программу, дождавшись завершения процесса;
- Нажать «Завершить». Программа установлена.
- Теперь подключите Ваш iPad к ПК при помощи шнура для его активации. Ничего нажимать не нужно, программа iTunes сама найдет iPad. Когда это произойдет, Вы будете видеть сообщение «iPad включен». Вот и все!
Синхронизация iPad с персональным компьютером
Синхронизация - это процесс обмена данными между iTunes и Вашим планшетом. Этот процесс необходим для обновления программного обеспечения iPad, создания резервных копий и многого другого. Есть 2 вида синхронизации: можно подключить iPad к компьютеру WiFi и проводом. Синхронизация возможна только через порт USB. Для компьютеров Mac необходимо наличие операционной системы Mac OS X 10 и более поздних версий.
При подключении Вашего устройства к персональному компьютеру все элементы, соответственно настройкам программы iTunes, будут автоматически синхронизированы. Необходимо помнить, что перед самой первой синхронизацией необходима авторизация Вашего персонального компьютер (или ноутбука) в iTunes. Учетная запись при этом должна быть та же, что и при покупке приложений для iPad.
- Зайти на свой аккаунт в iTunes Store;
- В меню под названием «Файл» необходимо выбрать авторизацию этого компьютера;
- После этого откройте «обзор iPad» и посмотрите, какие имеются параметры для синхронизации. Для каждой отдельной вкладки iPad есть собственные настройки для проведения синхронизации. Вот почему то, как синхронизировать iPad с новым персональным компьютером, зависит от нужных Вам параметров.
Многие люди при покупке нового iPad или iPhone не знают, как правильно подключать его к компьютеру. Разберем данный вопрос в этой статье.
Навигация
Люди, приобретающие продукцию от Apple, не знают как подключить iPad к компьютеру. Для этих целей вам потребуется установка программы, которая носит название iTunes. Несмотря на простоту и удобство её меню, подсоединение может все-таки привести к появлению некоторых трудностей. И поначалу синхронизация может показаться сложной операцией.
Все первоначальные действия в принципе мало чем отличаются от тех, что используются для других устройств. Подключение осуществляется с помощью USB-кабеля, имеющегося в комплекте поставки. Второй метод используется очень редко, но можно синхронизировать устройство с помощью Wi-fi.
Особенности подсоединения с помощью USB-кабеля
Операция начинается с подсоединения одной стороны кабеля к ПК, а другой — к устройству. Если у вас его ещё нет и вы собрались покупать, то вы должны знать, что у каждого поколения свои кабеля. Например, iPad 4 подсоединяется проводом, имеющим стандарт Lightning, а предыдущие его модели — 30-pin. Их различие заключается в том, что провод первого типа можно подключить любой стороной, а второй только рисунком вверх.
Далее откройте iTunes, который позволит ПК и планшету синхронизироваться. Чтобы он определил девайс не надо ничего делать, а затем просто выбрать устройство в боковом меню, чтобы Айтюнс начал установку драйверов. Далее выплывет окно автозапуска, где вам предложат выбрать одно из нескольких действий. К примеру, импорт фото и видео, копирование файлов и их просмотр и другие.
Закройте это окно или выберите нужное действие, так как после подключения к ПК параллельно с автозапуском ещё включился iTunes. И теперь перед вами откроется меню. После выбора значка айпада можно спокойно скачивать нужные файлы через синхронизацию.
Подключение Айпада к ПК через Wi-fi

Теперь поговорим о синхронизации iPad и компьютера с помощью Wi-fi сети. Сделать это также просто.
- Подключите планшет к компьютеру. Это нужно для первоначальных настроек
- Откройте iTunes
- В меню сбоку нажмите на свой девайс
- Далее выберите «Обзор» и в параметрах включите синхронизацию с помощью Wi-fi
- Сохраните настройку
Теперь вам нужно подготовить сам гаджет:
- Зайдите в основные настройки
- Включите синхронизацию с iTunes через Wi-fi
- В данном меню выберите ПК, с которым вы будете соединяться и запустите процесс
- Теперь все данные, которые были определены для синхронизации, будут автоматически перенесены в iPad
Что делать, если компьютер не определяет iPad?

Иногда iTunes никак не может определить, что девайс подсоединен к ПК. Иногда проблема не настолько серьёзная, как вы можете подумать. Причины, возможно в:
- USB-порте
- USB-кабеле
- iTunes
- В самом компьютере
Все эти проблемы можно решить следующим методом:
- Если iPhone не может соединиться с iTunes из-за поломки порта, то просто подсоедините ваш девайс к другому гнезду
- Если с этим проблем нет, то отключите все устройства и оставьте подсоединенным только Айпад
- Поменяйте провод для соединения с компьютером на новый
- Выполните переустановку медиаплеера
- Если эти варианты не сработали, то попробуйте выполнить операцию с другого компьютера. Возможно, проблема в вашем ПК
Если даже такая мера не даёт никаких результатов, то проблема действительно серьёзная. Обратитесь в сервисный центр.
Видео: Как подключить iPad к компьютеру? ДВА СПОСОБА
Специально для тех, кто купил планшет и не знает – как подключить iPad к компьютеру , мы сделали небольшой вводный экскурс, предназначенный для начинающих пользователей. Поэтому, если вы только что купили планшет Apple iPad или, может быть, вам его подарили на новый год или кокой-то другой праздник, то вводная инструкция поможет начать пользоваться этим устройством.
Кабель для подключения iPad к компьютеру
Для того чтобы соединить компьютер и любой планшет iPad (не важно большой или маленький) вам потребуется USB-кабель, такой кабель всегда имеется в стандартном комплекте планшета, если кабель сломается, то при покупке сверяйтесь с .
Одна сторона кабеля вставляется в компьютер или ноутбук, стандарт USB пока используется во всех кабелях для iPad. А вот другая сторона кабеля может быть двух стандартов, в зависимости от модели планшета:
- Lightning (все iPad mini и iPad’ы, начиная с моделей )
- 30-pin (только первые три модели: iPad, iPad 2, )
30-ти пинового штекер подключайте к Айпаду маркировкой вверх. Более новые штекера Lightning в этом плане немного удобнее, их можно подключать любой стороной.
Для подключения iPad к ПК требуется iTunes
 iTunes это такая специальная программа компании Apple, позволяющая работать с подключенным к компьютеру планшетом iPad. Ставится она в компьютер, подробнее о программе iTunes можно узнать в материалах:
iTunes это такая специальная программа компании Apple, позволяющая работать с подключенным к компьютеру планшетом iPad. Ставится она в компьютер, подробнее о программе iTunes можно узнать в материалах:
Для того чтобы компьютер увидел ваш iPad ненужно искать и скачивать специальные драйвера. В наборе программы iTunes есть все необходимые драйвера не только для iPad, но и для всех моделей телефонов iPhone и плееров iPod. Драйвера установятся вместе с программой iTunes.
Первое подключение iPad к компьютеру
Надеемся, что вы уже установили iTunes и активировали iPad, если еще не активировали, гляньте – , действия примерно те-же.

Планшет iPad подключен к компьютеру
Так вот если вы все сделаете верно, то можете подключить iPad к компьютеру, запустить значок «Мой компьютер» и увидите, что среди локальных дисков появился и iPad. Если у вас прошивка iOS 7, то иногда на экране планшета требуется на использование iPad’а этим компьютером.
Для чего любой пользователь подключает iPad к компьютеру? – Для того чтобы закачать в него игрушек или фильмов с музыкой. В качестве примера разберем установку приложений, для этого нам потребуется:
- , для начала желательно
Вы купили новый гаджет, возможно, получилось так, что вы являетесь совершенно новым пользователем данного устройства. Во время эксплуатации его вы обнаружили, что не знаете, как подключить айпад к компьютеру, и не знаете, что делать. В этой статье мы рассмотрим каждый шаг.
Кабель для подключения
Для подсоединения планшета к компьютеру без специального USB-кабеля вам не обойтись. О том, как подключить айпад-мини, отдельно говорить не стоит, поскольку процесс аналогичен подключению обычного iPad. Кабели для подключения, как правило, входят в комплект планшета.
Один конец кабеля подсоедините к компьютеру или ноутбуку (стандарт USB используется сегодня для всех кабелей айпада). Другой конец кабеля следует подключить к планшету. Кстати, он может быть разных стандартов: 30-пин, используется для того, чтобы подключать к ПК модели первых трех версий (iPad, iPad2, The new iPad); и Lightning (все последующие модели, начиная с устройств четвертого поколения).
Специальная программа для подключения

Без нее здесь не обойтись. Ведь нужно еще и знать, как айпад подключить к компьютеру так, чтобы последний видел планшет. Поэтому нужно изначально установить программу iTunes. Ее можно скачать на официальном сайте компании бесплатно. На нем же можно прочитать более подробно обо всех нюансах установки программы.
Как подключить айпад к компьютеру так, чтобы ноутбук или компьютер видел полноценное устройство, а не принимал его за флешку. Здесь потребуется установить специальные драйверы. Не стоит искать и устанавливать их, скачивая из различных источников. В программе iTunes есть все нужные драйверы, абсолютно для всех устройств компании Apple. При установке программы они будут также установлены.
Первое подключение

Итак, для того чтобы вы четко знали, как подключить айпад к компьютеру, перейдем к следующему шагу. Для этого у вас должна быть установлена iTunes и включен сам планшет.
Если все сделано правильно, то после подключения к компьютеру достаточно будет кликнуть по иконке «Мой компьютер», и в списке локальных дисков должна появиться новая строка iPad. Если на устройстве установлена операционная система iOS версия 7, то часто на экране гаджета появляется окно, требующее подтвердить доверие для того, чтобы использовать iPad с данным компьютером.
Наверняка, вы озаботились вопросом о том, как подключить айпад к компьютеру, не просто так. В основном, пользователям необходима эта функция для того, чтобы закачивать новые игры, видео или музыку. Для таких действий было бы неплохо установить определенные приложения. И самое главное, помните, что, прежде чем начинать установку или синхронизацию iPad с другими устройствами, следует обязательно зарегистрировать ваш новый гаджет. В противном случае практически все функции будут вам недоступны. Теперь вы знаете, как подключить айпад к компьютеру, и даже сможете проконсультировать знакомых в этом вопросе.
Аккуратно соблюдая все инструкции, вы сможете максимально полноценно использовать ваш планшет для того, чтобы играть в игры последнего поколения, заниматься веб-серфингом, смотреть фильмы и многое другое.
И еще один важный момент: во время загрузки приложений, музыкальных или видеофайлов, да и вообще любой информации, не отключайте кабель, поскольку можно и информацию потерять, и файлы повредить.
Как осуществляется синхронизация Айфона с Айпадом?
Компания Apple предлагает несколько способов выполнения данной процедуры. К примеру, синхронизация возможна при помощи iCloud, по Wi-Fi или же проводным способом (то есть с подключением планшета по USB-кабелю). Как правило, последний вариант оптимально подходит для сопряжения нашего iOS-девайса с домашним ПК или ноутбуком. При этом также потребуется приложение iTunes, установленное на компьютер (желательно последней версии).
Сама по себе синхронизация не является какой-либо сложной процедурой. Трудности могут возникнуть в том случае, если пользователь владеет и «яблочным» планшетом, и смартфоном, и пытается настроить iTunes таким образом, чтобы работать с обоими девайсами одновременно. Дело в том, что поочерёдная синхронизация может создать настоящую путаницу в файлах. Чтобы этого избежать, удобнее всего создать сразу же два идентификатора Apple ID (отдельно для планшета и смартфона), после чего воспользоваться обычным переносом данных с одного устройства на другое. Также нужно будет создать раздельные хранилища информации.
Как синхронизировать Айфон с Айпадом? Начнём с того, что процедура по сети Wi-Fi выполняется практически так же, как и с использованием USB-кабеля из комплекта поставки. В любом случае, нам потребуется приложение iTunes.
Синхронизируем Айфон с Айпадом: инструкция
Чтобы облегчить процедуру, стоит указать в iTunes тип тех данных, которые собираются синхронизировать. Также нужно убедиться в том, что приложение iTunes обновлено до последней версии.
Итак, приступим. Подключаем планшет, используя USB-кабель из комплекта поставки. Открываем iTunes и выбираем своё устройство из списка. Кликаем по нему. Теперь переходим во вкладку «Обзор» под настройками и видим внизу кнопку «Синхронизировать». Нажимаем на неё. При желании можно выбрать синхронизацию только некоторых видов данных (например, аудиокниг, фотоснимков или подкастов), или же, наоборот, убрать отметки с отдельных пунктов. При внесении изменений в какие-либо настройки синхронизации свои действия сперва нужно будет подтвердить, нажав «Применить».
Для переноса информации с устройства на устройство при создании двух отдельных идентификаторов Apple ID можно использовать «Мастер переноса», или же копировать данные обычным способом, как об этом уже было сказано выше.
Видеозаписи по теме:
Другие новости по теме:
Просмотрено: 4 818 раз
__________ _____________ __________ ______ ____ ______ ______________ __________ ________ ______ ________ _____ ________ _______ _____ _________ ____ ______ _____ ______ ___ __________ ____ _______ ______ ______ ______ ________ ______ ____ ________ ____ ________ _______ ______
В последнее время среди пользователей мобильных устройств значительную популярность приобрели гаджеты фирмы Apple, а именно iPad и iPhone. Естественно, что у их владельцев рано или поздно возникает вопрос - iPhone с iPad?
Синхронизация Айфона и Айпада при помощи Wi-Fi выполняется точно так же, как и с использованием кабеля. Прежде чем начать, не забудьте убедиться в том, что устройства и посредник между ними (компьютер) соединены в одну сеть. Вся процедура производится опять же через iTunes.
Принцип синхронизации
Документы в iPad вы можете синхронизировать, воспользовавшись опцией «Общий доступ к файлам». Если вы хотите облегчить себе эту операцию, то не забудьте указать в медиаплеере iTunes тип остальных синхронизируемых данных. Теперь можно и начинать с ним работать. Кстати, не следует забывать, что вся имеющаяся информация в вашем гаджете полностью сопоставляется между ним и компьютером. То есть, когда они добавляются, изменяются и удаляются в одном из устройств, то же самое действие дублируется и в другом.

Порядок выполнения синхронизации с компьютером:
- Установить или обновить до последней версии программу iTunes.
- Подключить смартфон или планшет при помощи кабеля.
- Выбрать в iTunes своё устройство из списка обнаруженного оборудования и щёлкнуть по вкладке «Информация».
- Выбрать необходимые элементы, щёлкая мышкой по нужным вкладкам в программе.
- Нажать на кнопку «Применить». Запустится процесс синхронизации.
Также при первом запуске программа предложит вам произвести замену, на компьютере либо объединить всю информацию.
Видео о том, как синхронизировать Айфон и Айпад:
Теперь вопрос, как синхронизировать Айфон и Айпад, не должен вызвать особых затруднений. Главное, перед выполнением хорошенько подумать, так как в программе отмена выбранного действия не предполагается.
Похожие статьи

Аккумулятор является важнейшим компонентом любого мобильного устройства , будь то смартфон или планшет, ведь без него просто-напросто ничего не будет работать. «Здоровье» батареи во многом определяет работу пользователя с устройством, поэтому очень важно, чтобы АКБ работала как следует. К сожалению, без проблем не обходится. Батареи со временем начинают плохо держать заряд, греться и даже вздуваться. В

Зачастую у владельцев iPad и iPhone возникает необходимость подключить устройства друг к другу посредством Bluetooth.
Такое подключение может пригодиться некоторым приложениям, например, для многопользовательской игры, голосового чата или обмена информацией. Однако как это сделать знает далеко не каждый как соединить iPad с iPhone через Bluetooth. Эта статья поможет разобраться в подключениях iPad и iPhone через Bluetooth.
Первоначально нужно определить соответствуют ли ваши устройства компании Apple необходимым требованиям.
Требования для подключения iPad с iPhone через Bluetooth:
-iPhone с операционной системой iOS 3.1 или более поздней версией, iPad с операционной системой iOS 3.2 и новее
-приложения, поддерживающие возможность однорангового подключения Bluetooth.
Это необходимо сделать потому, как устройства первого поколения (iPhone и iPod) не поддерживают подключения по Bluetooth.
Создание подключения iPad с iPhone через Bluetooth:
Далее необходимо создать подключение, выполнив следующие действия.
1.Открыть приложение и выбрать необходимый вариант подключения (общий доступ, несколько игроков и голосовой чат).
2.Включить Bluetooth на обоих устройствах.
3.Выбрать устройство из списка.
4.Дождаться пока остальные пользователи примут приглашение.
Сразу после того, как пользователь другого устройство примет приглашение, можно начинать использовать подключение. Не стоит забывать, что для подключения через Bluetooth существуют границы действия. Чтобы сеть находилась в работе, устройства должны располагаться на расстоянии 7,5 - 9 метров друг от друга.

Проблемы с подключением iPad и iPhone по Bluetooth:
При возникновении проблем стоит выполнить действия.
1.Для начала проверить подключение iPad с iPhone по Bluetooth. Чтобы облегчить обнаружение рекомендуется поместить устройства на расстоянии не более 1 м.
2.Затем нужно открыть необходимое приложение на обоих устройствах и выбрать предпочтительный вариант подключения.
3.Далее попробовать подключиться с одного устройства. Если не вышло – попробовать сделать это с другого.
4.Закрыть приложение и перезагрузить оба девайса.
5.Открыть приложение и создать подключение Bluetooth снова.
6.При помощи AppStore или iTunes проверить наличие возможных обновлений для приложения.
Если все действия были выполнены правильно, а проблема осталась, следует сообщить о ней в службу поддержки.
Если вам повезло, и вы являетесь счастливым обладателем двух устройств от компании Apple, iPad и iPhone, то наверняка вас не раз посещали мысли о синхронизации этих двух гаджетов между собой для оперативной передачи информации и файлов. В данной статье мы обсудим этот вопрос подробнее.
На сегодняшний день существует всего два способа синхронизировать iPhone и iPad. Выполнить синхронизацию устройств вы можете, используя кабель или беспроводное соединение. Все будет зависеть от того, какой способ вы сочтете наиболее подходящим для себя.
Синхронизация
Прежде всего рассмотрим вопрос синхронизации iPad и iPhone с помощью беспроводного соединения. Чтобы выполнить синхронизацию между iPhone и iPad, вам обязательно понадобится специальная программа iTunes. Для корректной работу iPad необходимо использовать версию iTunes не старше 9.1. Если вам необходимо подключить одно из рассматриваемых устройств к персональному компьютеру, просто следуете всем инструкциям, предоставляемым программой.
Для многих пользователей проблемы начинаются еще на этапе настройки программы iTunes для синхронизации iPhone и iPad. Если вы будете по очереди осуществлять обработку устройств, то все файлы будут соединяться в одно целое. Если вы решите поочередно синхронизировать iPhone и iPad и при этом захотите удалить какой-либо файл, то удаление произойдет с обоих устройств. Данную проблему можно легко устранить, однако не все пользователи знают, как можно это сделать.
Двойная регистрация
Как уже упоминалось выше, существует всего два способа синхронизовать iPhone и iPad. Сегодня мы детально рассмотрим данный процесс . Чтобы воспользоваться первым способом, необходимо создать сразу две учетных записи на персональном компьютере. Проблема синхронизации iPhone и IPad на самом деле решается довольно просто. Прежде всего, необходимо создать новую учетную запись в программе iTunes для iPhone. После этого необходимо создать такой же аккаунт, но для планшета.
После того, как в программе появится две учетных записи, пропадет путаница, которая возникала ранее при попытке синхронизировать эти два устройства. Теперь вы знаете, как можно синхронизировать iPad и iPhone. Для осуществления дальнейших действий вам нужно использовать матер переноса или простое копирование. Если все будет сделано корректно, вы сможете осуществлять обмен данными между iPhone и iPad.
Использование «Медиатеки»
Существует еще один способ, с помощью которой можно передавать данные с iPhone на iPad. Чтобы применить этот способ, вам необходимо использовать устройство хранилища данных. Для некоторых пользователей этот процесс может оказаться довольно сложным. Вам придется создавать два отдельных хранилища для медиатек. Если вы все-таки сумеете разобраться со всеми особенностями данного вопроса, то легко сможете синхронизировать iPad с iPhone. Чтобы настроить обмен данными, прежде всего необходимо создать в программе iTunes медиатеку для одного из устройств.
К примеру, вы будете использовать iPad. После создания медиатеки, закройте программу. Запустите программу, удерживая при этом клавишу Shift, если вы используете Windows, или , если вы используете Mac. Если вы правильно выполнили все действия, в программе должно появиться новое меню. В нем вам будет предлагаться использовать одну из существующих медиатек или создать новую. Под другим именем создайте новый каталог и подключите второе устройство. В данном случае это будет iPhone. Теперь можно выполнить синхронизацию.
Заключение
Если вам нужно разобраться в синхронизации iPad и iPhone для передачи контактов или календаря, вы можете использовать первый рассмотренный нами способ или же воспользоваться такими стандартными инструментами, как «OutLook» или «Адресная книга». При беспроводном подключении двух устройств будут использоваться те же самые принципы, что и в способах, описанных выше. Главное, прежде чем осуществлять синхронизацию двух устройств, убедиться в том, что вам персональный компьютер используется в качестве посредника.
Если вы собираетесь использовать для синхронизации беспроводное соединение, можно попробовать приложение Wi-Fi Sync. Данная программа позволяет выполнить синхронизацию, не используя никаких проводов и кабелей. Однако, прежде чем ее использовать, лучше все-таки внимательно изучить руководство пользователя.
Если вы являетесь обладателем iPhone и iPad, тогда у вас наверняка возникало желание синхронизировать эти два устройства между собой для передачи файлов, перемещения контактов и так далее. Об этом и поговорим. В настоящее время присутствует всего два варианта, при помощи которых может быть произведена синхронизация iPad с iPhone. Произвести объединение вы сможете при помощи кабеля, а также благодаря беспроводному соединению . Тут уже будет зависеть от вас, какой способ вы сочтете самым подходящим.
Совместная работа
Давайте сразу начнем с обсуждения того, с iPad при помощи проводной связи. Для того чтобы произвести синхронизацию между этими двумя устройствами, вам обязательно потребуется использовать программу iTunes. Для проведения работы с iPad необходимо установить версию 9.1 или более новую. Если вам потребовалось произвести подключение одного из приведенных устройств к персональному компьютеру, в таком случае необходимо следовать всем инструкциям, которые будет предоставлять программа. Но у многих пользователей могут возникать проблемы во время настройки программы iTunes для совместной работы двух устройств. Если вы будете производить обработку этих девайсов по очереди, тогда все файлы объединятся в единое целое. Когда решите синхронизировать iPhone с iPad поочередно и пожелаете удалить один из материалов, тогда стирание произойдет сразу на двух гаджетах. Естественно, проблему можно быстро решить, но не многие знают, как это делается.
Двойная регистрация
 Как мы уже упоминали ранее, в настоящее время присутствует всего два варианта решения поставленной задачи, и мы их сегодня детально рассмотрим. И первым способом будет создание сразу двух учетных записей на персональном компьютере. На самом деле этот ответ на вопрос о том, как синхронизировать iPhone с iPad, является самым простым, а также доступным. Для начала вам необходимо создать одну учетную запись в программе iTunes именно для вашего телефона. Второй аккаунт должен быть точно такой же, только уже для устройства планшета. Соответственно, после того как у вас будет создано две учетные записи , пропадет путаница, которая была ранее. Теперь вы знаете, как синхронизировать iPhone с iPad с помощью этого способа. Далее вам нужно будет воспользоваться мастером переноса данных или же использовать копирование, и если все сделано правильно, вы сможете производить обмен данными между двумя устройствами.
Как мы уже упоминали ранее, в настоящее время присутствует всего два варианта решения поставленной задачи, и мы их сегодня детально рассмотрим. И первым способом будет создание сразу двух учетных записей на персональном компьютере. На самом деле этот ответ на вопрос о том, как синхронизировать iPhone с iPad, является самым простым, а также доступным. Для начала вам необходимо создать одну учетную запись в программе iTunes именно для вашего телефона. Второй аккаунт должен быть точно такой же, только уже для устройства планшета. Соответственно, после того как у вас будет создано две учетные записи , пропадет путаница, которая была ранее. Теперь вы знаете, как синхронизировать iPhone с iPad с помощью этого способа. Далее вам нужно будет воспользоваться мастером переноса данных или же использовать копирование, и если все сделано правильно, вы сможете производить обмен данными между двумя устройствами.
Работа с «Медиатекой»
 Давайте теперь рассмотрим второй вариант, при помощи которого можно передавать контакты с iPhone на iPad, и для этого мы будем использовать устройство разных Сразу хочется упомянуть о том, что этот процесс для некоторых пользователей может показаться сложным. Придется создавать два хранилища для медиатек. Однако, если вы сможете разобраться со всеми тонкостями, тогда сумеете решить свой вопрос. Для того чтобы производить обмен файлами, для начала потребуется в программе iTunes создать медиатеку для выбранного устройства. К примеру, это может быть iPhone. После этого вам необходимо закрыть программу. Теперь вновь запускаем приложение, при этом удерживая на клавиатуре кнопку Shift, если вы используете операционную систему Windows, а если применяется MAC, тогда следует зажать Option. Если все было правильно, перед вами должно выскочить новое меню, в котором будет предложено открыть одну из созданных медиатек или добавить новую. Теперь вам следует под другим именем создать новый каталог, после чего подключить второе устройство, в нашем случае это iPad, далее производим синхронизацию.
Давайте теперь рассмотрим второй вариант, при помощи которого можно передавать контакты с iPhone на iPad, и для этого мы будем использовать устройство разных Сразу хочется упомянуть о том, что этот процесс для некоторых пользователей может показаться сложным. Придется создавать два хранилища для медиатек. Однако, если вы сможете разобраться со всеми тонкостями, тогда сумеете решить свой вопрос. Для того чтобы производить обмен файлами, для начала потребуется в программе iTunes создать медиатеку для выбранного устройства. К примеру, это может быть iPhone. После этого вам необходимо закрыть программу. Теперь вновь запускаем приложение, при этом удерживая на клавиатуре кнопку Shift, если вы используете операционную систему Windows, а если применяется MAC, тогда следует зажать Option. Если все было правильно, перед вами должно выскочить новое меню, в котором будет предложено открыть одну из созданных медиатек или добавить новую. Теперь вам следует под другим именем создать новый каталог, после чего подключить второе устройство, в нашем случае это iPad, далее производим синхронизацию.
Заключение
 Если вам требуется понять, как синхронизировать iPhone с iPad для передачи данных календаря или контактов, тогда вы можете использовать первый способ, который мы привели, или же воспользоваться локальными инструментами, такими как «Адресная книга» или Outlook. Кстати беспроводное подключение двух устройств имеет те же принципы в описанных способах. Естественное, перед тем как заниматься синхронизацией, вам обязательно нужно убедиться в том, что ваш персональный компьютер является посредником. Что касается беспроводного объединения, здесь можно воспользоваться приложением Wi-Fi Sync. Программа позволяет обойтись без разнообразных кабелей, однако перед ее применением обязательно внимательно изучите руководство.
Если вам требуется понять, как синхронизировать iPhone с iPad для передачи данных календаря или контактов, тогда вы можете использовать первый способ, который мы привели, или же воспользоваться локальными инструментами, такими как «Адресная книга» или Outlook. Кстати беспроводное подключение двух устройств имеет те же принципы в описанных способах. Естественное, перед тем как заниматься синхронизацией, вам обязательно нужно убедиться в том, что ваш персональный компьютер является посредником. Что касается беспроводного объединения, здесь можно воспользоваться приложением Wi-Fi Sync. Программа позволяет обойтись без разнообразных кабелей, однако перед ее применением обязательно внимательно изучите руководство.