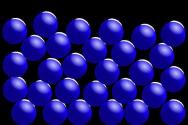Восстановление CD и DVD-дисков. Как восстановить испорченный DVD-диск Как восстановить данные с поврежденного диска dvd
- Восстановление поврежденных данных со всех наиболее распространенных на сегодняшний день типов носителей
- Работа с данными, ставшими испорченными как после физического повреждения носителя, так и вследствие программных ошибок
- Предоставление пользователю возможности полного управления процессом восстановления
- Предоставление пользователю максимально подробного отчета о процессе восстановления данных
Но самое главное – все эти блестящие возможности для пользователя совершенно бесплатны! Отныне у вас есть доступный, несложный, но в то же время мощный инструмент восстановления данных, не требующий никаких затрат!
Утилита восстановления данных с поврежденных носителей
Утилита Recovery Toolbox for CD Free разработана для восстановления данных с поврежденных носителей всех наиболее распространенных на сегодняшний день типов: CD, DVD, HD-DVD, Blu-ray и т.д. Программа позволяет восстанавливать файлы любых типов. Утилита выполняет полное сканирование поврежденных дисков и сохраняет максимально возможное количество информации. В процессе восстановления Recovery Toolbox for CD Free применяет большое число различных алгоритмов, что серьезно повышает количество и качество восстановленных данных.
Пользователь получит полный, удобный для чтения отчет обо всех деталях процесса восстановления.
Программа предоставляет пользователю чрезвычайно удобные возможности полного управления восстановлением: откуда и какие восстанавливать файлы, в какую папку и куда сохранять данные и проч. Также доступен просмотр всей необходимой информации, как об источнике восстанавливаемых данных, так и о месте их сохранения.
Утилита будет незаменима в следующих случаях:
- физическом повреждении носителя (царапины, контакт с жидкостями и т.д.)
- повреждении формата носителя программами записи дисков
- ошибках ОС при чтении и доступе к носителю
- и т.д. и т.п.
Во всех этих неприятных ситуациях программа быстро и качественно выполнит все необходимые действия по восстановлению как можно большего количества данных.
Удобный, интуитивно понятный интерфейс делает процесс работы с программой эффективным и приятным.
По количеству и качеству используемых в программе алгоритмов, простоте и доступности использования, широкой функциональности, утилита Recovery Toolbox for CD Free – одна из лучших в своем классе; и, повторяю, в отличие от большинства своих аналогов – абсолютно бесплатна.
Требования:
- Windows 98/Me/2000/XP/Vista/7/8/10 или Windows Server 2003/2008/2012/2016 и выше
Поцарапали CD/DVD диск? Не читается дисководом? Что же так неаккуратно относитесь к его хранению? Будем восстанавливать диск, вернее данные с него.
Удивлены? Несёте диск уже в мусорное ведро? Остановитесь! Можно вернуть большинство информации с него. Как восстановить поцарапанный нечитаемый диск?
Есть много способов. О некоторых сейчас расскажу. Помогать нам будет замечательная программа для восстановления данных с повреждённых дисков — AnyReader. Она одна из лучших в этой области.
Первое, что советую — понизить скорость чтения дисковода. Иногда помогает. Если всё-таки не читается CD/DVD диск, то переходим к суровым действиям.
Возвращал к жизни не один данный носитель информации, просто полируя обычной зубной пастой и носовым платком. Немного водички и пасты, плюс терпения на 30-40 минут и результат поразительный.
Единственно, важно — движения должны быть не слишком быстрые, обязательно от центра диска к наружному краю и обратно. Иначе, лишь удлините царапины . Ведь привод читает диски по кругу. Важна ровная поверхность под страдающим круглым изделием из пластика. В конце пытки — обильная промывка под струёй воды и вытирание насухо.
При подготовке материала видел несколько способов восстановления повреждённых, затёртых дисков. Кто, на что горазд…
ПОЛЕЗНОЕ ВИДЕО
Одни полируют джинсами, без пасты. Другие, чайными ложками затирают царапины и обрабатывают войлоком. Третьи, зелёнкой замазывают повреждённые участки, чтобы лазер не сбивался. На что только не идут, лишь бы спасти данные.
Мы используем утилиту , специально предназначенную для данной миссии — восстановить поцарапанный нечитаемый CD/DVD диск.
Скачать AnyReader
Скачать программу можно с официального сайта производителя . Или воспользовавшись поиском .
Распаковать архив и скопировать файл…

…в заранее созданную папку (не перемещайте её никуда). Жмём на ярлык и в новой папке появляется другая…


Не переживайте — так и надо. Можете заглянуть в неё, но там ничего интересного. Запустилась программа AnyReader…


Выбираете подходящий вариант и жмём кнопку указанную пальцем…


Отмечаем файл, который хотите вытянуть с повреждённого носителя (показываю на примере первого пункта)…


Указываем место — куда сохранять восстановленный файл…




…ошибочно выбрал расположение в предыдущем действии — не беда…




Теперь знаете, как восстановить поцарапанный нечитаемый CD/DVD диск (данные с него).


Чтоб не надоедало окно зайдите в…


Все оптические диски (DVD-RW, CD-RW, DVD-R, CD-R) не отличаются особой надежностью, так как они часто выходят из строя. Причинами подобного явления могут быть механические повреждения, вирусы и т.п. Из поврежденных носителей скопировать данные стандартными средствами ОС Windows у вас вряд ли выйдет. Но это не означает, что важные файлы и папки потеряны навсегда, потому что существует достаточно много программ, созданных специально для считывания информации с дефектных болванок. Рассмотрим процедуру восстановления данных с нечитаемых операционной системой оптических дисков.
Способы восстановления DVD и CD дисков
При невозможности изъятия данных с DVD (CD) диска первым делом необходимо удостовериться в том, что вышел из строя именно диск, а не привод. Для этого вставьте в DVD-ROM другую (исправную) болванку и повторите процедуру чтения еще раз. Если считывание запустится, значит, проблема действительно кроется в носителе информации.
Восстановление CD и DVD дисков – это комплексная процедура, при выполнении которой могут использоваться следующие способы реанимирования:
- программный;
- аппаратный;
- механический.
Первый вариант восстановления данных считается самым простым в исполнении, поэтому именно с него и следует начинать ремонтные работы. Он основывается на использовании специальных программ, позволяющих изъять файлы из поврежденного диска.
Программы для восстановления оптических дисков
Если операционная система в процессе копирования информации с DVD-R/RW сталкивается с каким-либо сбоем, то она не только прекращает данную процедуру, но и сбрасывает ту часть документа, которая была успешно считана. Специальный софт для восстановления данных с вышедших из строя дисков работает по другому принципу: при невозможности скопировать определенный сектор программа просто его пропускает и перескакивает на следующий. Это позволяет возвратить максимальный объем утраченных файлов.
Все программы для реанимирования данных с вышедших из строя дисков условно можно разделить на два класса:
- ограничители скорости;
- утилиты для копирования информации.
К первому классу относятся программы, работа которых основана на принудительном уменьшении скорости вращения диска в DVD приводе. Это позволяет изъять файлы даже с тех секторов, которые были недоступны на высоких скоростях. Вторая группа включает софт, оснащенный более производительным алгоритмом считывания данных, чем сама операционная система.
К наиболее эффективным инструментам для восстановления файлов с нечитаемых CD и DVD-R/RW относятся:
- CDSlow;
- CDCheck;
- BadCopy.
Использование утилиты CDSlow
CDSlow – это программа, позволяющая ограничить скорость DVD привода вплоть до минимально допустимого значения для данного устройства. Для восстановления поврежденных данных вам потребуется:

Если даже на минимальных скоростях при копировании данных вы потерпели неудачу, переходим к следующей программе.
Восстановление информации через CDCheck
CDCheck – это бесплатная программа для диагностики и реанимирования не только оптических дисков, но и других носителей информации (USB флешек, карт памяти для мобильных устройств, ZIP приводов и т.п.). Чтобы восстановить диск с помощью данного приложения, требуется:

После окончания работы программы высветится детальная статистика, в которой можно посмотреть общее время обработки информации, количество ошибок, обнаруженных при считывании, среднюю скорость восстановления данных и т.п.
Для увеличения вероятности успешного копирования поврежденных файлов перед началом восстановления рекомендуется ограничить скорость привода с помощью CDSlow или другой программы.
Реанимирование диска с помощью BadCopy
Данная программа позволяет восстановить не только поврежденные, но и удаленные файлы с перезаписываемых носителей информации.

Аппаратный и механический способы восстановления дисков
Если с помощью программы реанимировать диск не получилось, то можно попытаться осуществить восстановление аппаратным способом. Для этого применяются высококачественные DVD приводы, обладающие улучшенной фокусировкой лазерного луча и возможностью работать на маленьких оборотах. Такие устройства стоят недешево, поэтому они редко встречаются в частном использовании.
В этой статье я кратко описал действия, которые могут помочь восстановить данные в наиболее распространённых случаях потери на CD и DVD дисках.
Итак, предположим - Вы записали фотографии с летнего отдыха на Мальдивах на DVD диск, положили его на полку и через пол-года\год решили освежить в памяти это чудесное событие пересмотром снимков в кругу друзей. Вставляете диск в ДВД-ром, лампочка моргает, диск набирает и сбрасывает обороты, но открыть его содержимое в проводнике никак не получается. Или содержимое видно, но нужные файлы скопировать не удаётся.
Что могло привести к такой ситуации, и какие варианты действий возможны?
Вариант нулевой, носитель не причём
Дело может быть в самом приводе, операционной системе или вирусах. DVD приводы отличаются между собой качеством оптики и возможностями корректирующих алгоритмов. Кроме того, на линзе могла осесть пыль и грязь, которая мешает диску прочитаться. Различные приводы могут отличаться между собой диапазоном поддерживаемых скоростей вращения, а чем меньшую скорость вращения привод способен создать при попытке считать TOC болванки (оглавление диска, записанное в Lead-in области), корневой каталог и область данных, тем выше вероятность успешной коррекции ошибок чтения носителя.
Поэтому первое, что нужно попробовать сделать с нечитающейся или плохо читающейся CD или DVD болванкой – попробовать прочитать ее на другом доступном компьютере или ноутбуке. Для чистоты эксперимента, лучше не на одном. Есть ненулевая вероятность того, что диск, который отказывался читаться на вашем компьютере, опознается и прочитается на другом.
Так же можно попробовать специальные утилиты, которые берут на себя функцию определения частоты вращения болванки в приводе. Бывает, что штатная микропрограмма не вполне корректно с этим справляется и ручное регулирование скорости способно улучшить нестабильное или плохое чтение диска. Причем не всегда наименьшая скорость вращения будет наилучшей для чтения – тут нужно поэкспериментировать со значениями. В каждом конкретном случае подход к выбору оптимальной скорости чтения может разниться. Наиболее распространенная и простая в эксплуатации утилита для этой цели – CDSlow.
Окно программы CDSlow
Вариант первый, он же самый распространенный, загрязнение поверхности
С грязью, пылью и отпечатками пальцев на поверхности диска бороться несложно. Специальной влажной салфеткой для чистки оргтехники аккуратно удаляем загрязнения, уделяя внимание тому, чтобы не поцарапать покрытие. Затем сухой салфеткой тщательно протираем диск и можно вставлять его в привод и пробовать читать.
Протирать следует от центра к краю, ни в коем случае не круговыми движениями. Если вдруг под салфетку попадёт песчинка и поцарапает диск, радиальная царапина нанесёт гораздо меньше вреда, чем концентрическая.
Нельзя использовать ацетон, растворитель лака для ногтей, керосин, бензин или другие растворители на основе нефтепродуктов. Если требуется использовать некий растворитель для удаления грязи с диска, лучше использовать растворители на спиртовой основе.
Вариант второй, царапины
Сюда же можно отнести и различные формы теплового повреждения.
Приходит в голову два способа классификации царапин:
- По целостности отражающего слоя:
- Царапина не затронула отражающее покрытие, повреждена только поликарбонатная подложка.
- Отражающее покрытие повреждено.
- По ширине и расположению:
- Узкие царапины. Благодаря избыточности хранимой информации, и использованию приводом различных корректирующих алгоритмов, не очень опасны.
- Широкие царапины. Помимо большего количества повреждённых данных, добавляются дополнительные проблемы, например привод в этом месте может «терять» дорожку и продолжать читать соседнюю. Успешное чтение в подобных случаях во многом зависит от совершенства привода.
- Концентрические царапины – худший вид повреждений. Мало того, что при этом уже не помогают корректирующие алгоритмы, т.к. повреждается весь сектор целиком, вместе с избыточной информацией, так они ещё сбивают с толку систему позиционирования.
Особо суровые повреждения отчетливо видны на просвет компакт диска, как на этом снимке:

Царапины на поликарбонатном покрытии мешают лазерному лучу привода считать данные с рабочей поверхности, из-за того, что вносят искажения в фокусировку. В результате луч лазера или попадает не туда, или после отражения не возвращается на считывающий элемент головки.
Такие повреждения можно устранить с помощью полировки.
Есть разные способы полировки. Начиная от заполнения царапин специальными пастами, с коэффициентом преломления, близким, к коэффициенту поликарбоната, и заканчивая удалением или сглаживанием с помощью нагревания повреждённого верхнего слоя. Вполне применимы методы, используемые при полировке линз и другой оптики.
Полировать можно вручную, или использовать самодельные полировочные устройства, сделанные на основе электробритвы с линейным приводом, либо воспользоваться специализированными инструментами, которые в разнообразии предлагаются на e-bay.
Успешное выполнение вышеупомянутых действий, помимо наличия специальных инструментов и материалов, требует значительного опыта. Поэтому, если информация на проблемном носителе для Вас важна, советую эту работу поручить специалистам по восстановлению данных. Или воспользуйтесь приведёнными ниже советами, ограничившись протиркой диска.
В интернете можно найти описания различных «шаманских» методов, типа покипятить болванку, поморозить ее, погреть над газовой горелкой или лампой накаливания. Все методы призваны расплавить поликарбонат, чтобы царапины сгладились либо устранились. Поскольку эти методики имеют большой риск оказать деструктивное необратимое воздействие на носитель, я их не рекомендую.
Итак, если после борьбы с царапинами доступными Вам способами, данные всё ещё не читаются, переходите к
Вариант третий, трещина на диске
Трещины бывают двух видов – идущие от центра диска к краю, и наоборот, от краев к центру. Трещины от центра образуются от микроповреждений, возникающих на внутреннем радиусе диска при неаккуратном обращении или из-за дефектов болванок, а затем трансформируются в трещины на высоких скоростях вращения. Трещины от краев обычно возникают вследствие неаккуратного обращения, но усугубляются, особенно на плохо сбалансированных дисках.
Для восстановления данных с таким образом поврежденного носителя, прежде всего необходимо принять меры по недопущению разрастания трещины, которое может привести к необратимой потере данных и даже к разрыву диска в приводе. Как минимум, следует уменьшить скорость вращения диска до минимальной.
Методы противодействия увеличению трещины схожи с методами, применяемыми при ремонте автостекл. Для начала трещину нужно «засверлить». Лучше всего для этой цели использовать тонкую иглу, нагретую на огне. С помощью лупы разглядеть конец трещины и на долю миллиметров дальше сделать прокол в пластике. Лучше всего делать это не с одной стороны, прокалывая диск насквозь, а с обеих сторон, вводя иглу в пластик примерно наполовину толщины диска.
После этого желательно проклеить трещину по максимальной длине. Для этого, можно слегка разведя края трещины, аккуратно промазать тоненьким слоем суперклея, в минимальном его количестве, чтобы не было излишков на поверхности. После чего края свести и прижать друг к другу. Проследить, чтобы поверхность шва была ровной, без выступов, которые могут повредить оптику привода.
Дальнейшие действия аналогичны работе с поцарапанными дисками – если не читается,
Вариант четвертый, повреждения подложки вследствие низкого качества выбранного для хранения информации носителя или несоблюдения условий хранения DVD или CD диска
Согласно ГОСТ Р 7.0.2-2006 на консервацию документов на компакт дисках, диски нужно хранить каждый в отдельной коробке при температуре 10-20 градусов по Цельсию, влажности 20-65% и при рассеянном свете без ультрафиолета. Если верить этому нормативному документу, то, придерживаясь вышеуказанных правил, компакт диски проживут долго и счастливо. Однако не меньшее значение имеет выбор болванки в качестве будущего носителя Ваших важных данных. По этой теме написано множество обзоров. Я лишь хочу отметить наиболее важные моменты.
Качественные диски с торцов должны быть покрыты лаком, в отличие от их некачественных аналогов. Если торец компакт диска не обработан лаком, со временем между поликарбонатным покрытием и подложкой попадет влага, которая приведет к окислению слоя, несущего информацию, и данные в таких поврежденных местах будут безвозвратно утеряны.

Такой же эффект может возникнуть и в случае, если защитное покрытие CD или DVD диска было серьезно повреждено. Попавшая на подложку атмосферная влага точно так же будет разъедать все вокруг места повреждения.


Методы и подходы к восстановлению данных при подобных повреждениях так же не отличаются оригинальностью, то же самое
Вариант пятый, сбой при записи или неудачная попытка дописать на RW диск
В этом случае проблемы с чтением пользовательских данных имеют логический характер. Общие рекомендации дать сложно, потому как сбои, вызванные ошибками в ПО или действиями пользователя, приводят к самым разнообразным последствиям. Наиболее универсальным методом является с целью обмануть микропроцессор привода.
Если ошибка связана с попытками дозаписать сессию на мультисессионный носитель или с ошибкой записи текущей сессии, то можно попробовать получить доступ к предыдущим сессиям с помощью программы, которая может выводить список предыдущих сессий и извлекать содержимое выбранной сессии диска и записывать его в ISO-образ. Эта функция есть и в «народной» Nero Burning Rom и во многих других менеджерах DVD записи, например в Roxio Easy CD DVD Creator.

Вариант шестой, перезаписываемый диск стерли или перезаписали
Если было произведено так называемое быстрое стирание, аналог быстрого форматирования на жестком диске, когда удаляется только TOC – файловая система диска, то данные возможно восстановить. Нужно с
Если к диску было применено быстрое стирание, а потом часть сверху была записана новая информация, то восстановить можно только то, что не было перезаписано. Снимаем полный дамп всей доступной максимальной емкости, далее отсекаем лишнее и проводим восстановление по указанным заголовкам файлов в оставшейся части.
Если к диску было применено полное стирание, то восстановление данных невозможно. В этом случае по всей поверхности диска прошелся лазерный импульс высокой мощности и нагрел аморфное вещество (записывающий материал) до температуры меньше температуры плавления, но больше температуры кристаллизации. Смена аморфных и кристаллических участков, которые и опознавались приводом как логические 0 и 1 - исчезла. Весь слой после полного стирания кристаллизуется и готов для повторной записи.
Вариант последний, на диске вообще ничего не записано
Как это ни странно, с подобной ситуацией специалисты по восстановлению данных сталкиваются достаточно регулярно. Например, многие пользователи, особенно неопытные, пользуются для записи информации на DVD или CD диски не специализированным программным обеспечением, а средствами операционной системы (читай Windows). Выделяют нужные файлы и папки мышкой, правой кнопкой выбирают пункт отправить на дисковод, видят окошко, на котором файлики «летят» в место назначения и на этом успокаиваются. На деле после такой операции файлы копируются не на диск, а в специальную временную папку, и после этой операции нужно вызвать дополнительный мастер Windows, который проведет последний этап в процессе которого, собственно, и произойдет запись на носитель.
Вот, пожалуй, и все наиболее распространённые варианты потери данных на CD и DVD дисках, с которыми сталкиваются пользователи. В заключении хочу еще раз посоветовать следующее – если потерянная информация имеет высокую ценность, оставьте эксперименты до лучших времён, поручите восстановление данных профессионалам.
Приложение ноль. Методы копирования и реконструкции
Возможны следующие варианты:
- Повреждения позволяют приводу прочитать TOC и дерево каталогов (видно содержимое диска), но нужные папки и файлы считать не удаётся. Для их копирования можно воспользоваться программами, которые позволяют читать диск посекторно, игнорируя или интеллектуально обрабатывая нескорректированные приводом ошибки чтения. Наиболее полезные из и программ, описаны в соответствующих приложениях.
- Диск определяется приводом, но попытка просмотра содержимого средствами ОС приводит к зависанию или выдаче сообщения об ошибке. Мне не известны бесплатные программы, позволяющие эффективно восстанавливать данные в таких ситуациях, поэтому обратитесь к использованию
- Диск приводом не опознаётся. Привод пробует читать диск на разных скоростях, мигает индикатор активности, после ряда неудачных попыток считать оглавление на разных скоростях, шпиндель останавливается. Требуется предварительное снятие посекторной копии на специально подготовленном для этого приводе. Затем анализируем полученный образ
Приложение один. Горячая замена
Если повреждения таковы, что TOC не может быть считан и диск приводом не опознается, нужно прибегнуть к процедуре «горячей замены» диска, так называемому методу «hot-swap». Все дело в том, что приводу реально нужны лишь три основные поля TOC-a: адрес выводной области диска (аналог MAX LBA на HDD), стартовый адрес первого трека (0 LBA) и адрес следующей сессии диска (если был записан мультисессионный диск). Стартовый адрес у всех дисков одинаковый - 00:02:00 (что соответствует нулевому LBA-адресу). Lead-Out зависит от объема диска (типовой CD примерно 700 Mb, типовой DVD 4,4 Gb).
Трюк в том, что берется чистый диск аналогичного типа и размера, CD или DVD и на него пишется один файл на весь логический объем – либо фильм, либо файл-образ (нераспакованный), либо какой-нибудь архив. Далее специальным образом готовится, разбирается корпус или блокируется eject сигнал, привод.
Для операции по горячей замене компакт-диска в приводе необходимо использовать тот же тип диска-донора, что и нечитающийся. Т.е. если требуется восстановить информацию с DVD-RW диска, то для подготовки донорского диска, чей ТОС будет записан в ОЗУ привода, нужно взять аналогичную DVD-RW болванку. Если диск DVD+R, то и болванка должна быть не «минусовка» и не RW, а именно «плюсовая». Это же относится и к мини-дискам, для «hot-swap» тут полноразмерный диск лучше не использовать.
С выбранного для проведения «hot-swap» операции привода снимается лицевая панель, откручиваются винты, удерживающие верхнюю крышку. В общем, подготавливаются все условия для замены диска без выдвижения лотка. Нужно понимать, что если Ваш привод на гарантии, то после этой процедуры гарантийные условия будут нарушены.

Подготовленный для «горячей замены» компакта привод

Горячая замена диска в приводе
На снимке верхняя крышка привода содержит прижимное пластиковое кольцо с магнитом, которое обязательно должно фиксировать компакт диск в устройстве чтения. Поэтому, заменив носитель на требуемый, крышку нужно вернуть на место.
Новый диск с записанным файлом на весь объем вставляем в привод, ждем пока диск опознается и TOC будет прочитан и помещен в кэш, после чего либо дожидаемся остановки диска по тайм-ауту, либо проводим spin down программно и меняем новый диск на нечитающийся. Теперь можно запустить и вычитать весь доступный объем LBA в дамп. Затем разбираем содержимое дампа с помощью этих же программ. При большом количестве ошибок, процесс может занять довольно продолжительное время.
Некоторыми специалистами, для восстановления данных с дисков, имеющих проблемы с TOC, используются приводы с модифицированной микропрограммой, которая позволяет обойти инициализацию TOC и получить прямой доступ к user area. Кроме того, используется собственное программное обеспечение, которое позволяет менять направление чтения (с начала диска, с конца, с любого LBA) и интеллектуально обрабатывать ситуации с ошибкой чтения (повторы чтения, пропуски заданных областей и т.п.), что позволяет существенно улучшить результаты по восстановлению информации с дисков, содержащих множественные ошибки чтения.
Приложение два. Коммерческие программы для восстановления данных с DVD, CD дисков
Как пользоваться ISOBuster
– популярная и богатая по доступным возможностям утилита для работы с образами дисков и восстановления информации на CD/DVD-носителях. Программа позволяет просматривать и извлекать файлы, дорожки и сессии c CD-i, CD-Text, VCD, SVCD, CD-ROM, CD-ROM XA, DVD и DVCD дисков.
ISOBuster-ом поддерживаются ISO9660, Joliet, Romeo, прямой (Little Endian) и обратный (Big Endian) порядок байтов, все виды UDF (UDF 2.01/UDF 1.02, UDF 1.5), Rock Ridge (Commodore), короткие и длинные имена файлов. Для восстановления данных с поврежденных носителей в программе присутствует ценная опция - возможность многоразового перечитывания поврежденных секторов, что увеличивает шанс корректно вычитать тот или иной проблемный сектор.
Стартовое окно состоит из двух панелей - слева расположено окно выбора образов, сессий, дисков и папок, а справа проводник. После запуска программы в левой панели появятся треки и сессии, которые утилита смогла опознать, а в правой – найденные в результате быстрого предварительного сканирования файлы и каталоги. В случае необходимости, можно запустить расширенное сканирование, т.н. «Поиск пропущенных файлов и папок».

Восстановление данных можно выполнить для всего диска в целом, или для отдельных папок и файлов. Для этого, следует выделить то, что необходимо считать с поврежденного носителя и использовать команду «Извлечь».
Если при копировании на носителе попадается сбойный сектор, пользователю выдается окно с предложением попытаться прочитать этот сектор еще раз или пропустить его. Повторное перечитывание сбойного сектора иногда оказывается удачным и его содержимое считывается успешно.
При запуске и завершении сканирования содержимого оптических приводов, программа выдает в раскрывающемся меню все доступные сессии, которые были записаны на болванке. В случае, если произошел сбой в одной из последних сессий, ISO Buster позволяет работать с отдельно выбранной сессией и извлечь ее содержимое как RAW массив данных (в виде образа для последующего разбора по заголовкам), либо работать с выбранной сессией в режиме проводника.
ISO Buster позволяет сформировать разнообразные отчеты по дереву каталогов, в том числе и с учетом нечитающегося содержимого (данных, содержащих непрочитанные сектора).

Если идет работа с диском методом горячей замены, когда ТОС в памяти привода не соответствует оригинальному, можно задавать копирование диапазона с выбранного LBA по выбранный.

На стадии вычитывания данных в файл-образ можно указать использование интеллектуальной фильтрации, если заранее известен тип данных на восстанавливаемом носителе (Video CD, Audio CD). В этом случае ISOBuster отфильтрует сектора, отвечающие выбранному критерию.
Дальнейший разбор файла образа и восстановление данных из него, ведётся аналогично работе с обычным повреждённым компакт-диском. Для этого требуется предварительно открыть файл образа Файл->открыть файл образ.
Как пользоваться WinHex
– популярная многофункциональная программа для работы с различными носителями информации. Может работать с компакт-дисками как на логическом (в понимании ОС) так и на физическом (в том же понимании) уровне.

Окно программы WinHEX
Винхексом можно снять посекторный образ с повреждённого диска, сохранить полученный дамп в файл, а затем разобрать его на составляющие или использовать функцию восстановления данных по сигнатурам файлов. В отличие от жестких дисков, на CD и DVD носителях отсутствует фрагментация, существенно усложняющая такие способы восстановления.
Через пункт в меню Tools->Open Disk пользователь попадает к окну с вариантами выбора физического или логического диска для работы. Если привод не опознал наличие диска в лотке (до операции по ) то при попытке обратиться к пункту списка логических дисков будет выдано сообщение об ошибке «устройство не готово»,

а при попытке обращения к физическому диску программа выдаст сообщение об ошибке «нет доступа к устройству».

После корректно проведенной появляется доступ к LBA диска становится доступным и можно перейти к операции посекторного копирования: Tools->Disk Tools->Clone Disk. Здесь доступны опции клонирования на отдельный носитель или в файл всей доступной поверхности или какого либо участка, выбор начального сектора для исходного диска и для диска приемника (если копирование не производится в файл), выбор паттерна-заполнителя для непрочитанных секторов и размер скачка при обнаружении непрочитанного сектора (если есть желание ускорить копирование на диске с многочисленными некорректируемыми ошибками чтения).

В нашем случае надо выбрать копирование в файл и указать путь, куда его сохранить. В качестве начального сектора ставим нулевой, указывать какое-либо другое число, имеет смысл только в том случае, если мы можем предположить количество нечитающихся секторов в начале диска. Проставив все необходимые отметки можно приступать к копированию. Отчет о непрочитанных секторах программа сохраняет в отдельный log-файл.
Из полученного после вычитывания образа теперь необходимо восстановить нужные данные. Для этого придется воспользоваться так называемой функцией RAW Recovery или восстановлением по сигнатурам файлов. Что это значит? Подавляющее большинство типов файлов имеют уникальные последовательности символов, т.н. сигнатуры, по которым можно однозначно определить тип файла. Как правило, в качестве сигнатуры удобно взять несколько символов в начале файла. Задав в качестве критерия отбора нужную сигнатуру, можно из полученного образа восстановить все файлы того или иного типа (расширения).
Заголовок файла на примере JPEG
В процессе поиска используется следующий алгоритм: ПО находит выбранный заголовок файла и сохраняет весь массив данных до следующего найденного аналогичного заголовка, считая, что это есть единый файл, либо от найденного заголовка сохраняется массив данных указанного в настройках объема (можно указать «с запасом»).
Разумеется, в этом случае не сохранятся имена файлов и структура каталогов, но лучше получить данные в таком виде, чем не получить их вовсе. Основная проблема, которая может возникнуть при восстановлении информации методом RAW recovery – фрагментированные данные, когда часть файла расположена в одном месте, а другая часть (части) – в другом. Но в случае восстановления файлов из образа, вычитанного с CD\DVD, этого не происходит, так как данные пишутся линейно.
Восстановление в программе WinHex файлов по заголовкам доступно из меню Tools->Disk Tools->File recovery by type. Предварительно открываем полученный образ File->Open, выбираем «восстановление по типам файлов». Программа выдает окно с напоминанием о том, что данные нужно сохранять не там, откуда все восстанавливается, а в другом месте (в случае работы с файлом образом, об этом можно не беспокоится) и напоминает о том, что эта опция даст хорошие результаты для нефрагментированных данных.

Окно настроек восстановления по сигнатуре предлагает выбрать тип файлов, которые планируется вытащить из образа, максимальный предполагаемый размер файла, директорию, в которую все сохранять, и алгоритм поиска: Extensive byte-level search (самый медленный и продвинутый, рекомендую использовать его), Search at sector boundaries (искать с границы секторов) и Search at cluster boundaries, if possible (искать с границы кластеров, если возможно).

Если на диске были записаны файлы редких типов, которые не описаны в справочнике «Select file type(s) », то, нажав на кнопку Signatures, вы запустите системный табличный редактор (типа Microsoft Excel), в котором сможете нужный заголовок добавить вручную.

После всех проделанных манипуляций остается только нажать на кнопку «Ок» и ждать результата. В выбранную директорию будут сохранены все отвечающие заданным условиям файлы.
Приложение три. Бесплатные программы для восстановления данных с DVD, CD дисков
– наиболее функциональная, с моей точки зрения, из бесплатных программ. Позиционируется как ПО, способное работать также с флешками и жесткими дисками. В процессе инсталляции устанавливает в систему собственные библиотеки, которые помогают программе лучше обрабатывать нештатные ситуации с проблемными носителями информации. После установки требуется перезагрузка системы.
Окно программы разделено на две части: откуда копировать (сверху) и куда копировать (внизу). Для запуска копирования требуется мышкой перетащить файлы сверху либо зайти в папку, которую требуется скопировать полностью, и нажать «Копировать». Настройку алгоритма копирования можно произвести, выбрав подпункт «Настройки» главного меню «Вид». Более подробно на вопросах настройки останавливаться не буду, поскольку программа содержит достаточно детальную справочную информацию.


Отдельно хочу обратить внимание на то, что в утилите присутствует режим ЭКСТРА, который должен запуститься автоматически при обнаружении ошибок чтения CD или DVD дисков.
Recovery Toolbox for CD Free
Recovery Toolbox for CD Free – утилита от известной компании Recovery Toolbox, которая специализируется на создании утилит для восстановления данных из поврежденных файлов всевозможных типов, от doc и xls до файлов реестра и экзотических баз данных. Единственная из упомянутых здесь бесплатных программ, не имеющая русского интерфейса. Алгоритм копирования не настраивается.
При запуске программы предлагается выбрать привод, с которого будет производиться восстановление, а также путь, по которому требуется сохранить вычитанное. После чтения TOC утилита предлагает отметить нужные каталоги и файлы, и начинается процесс сохранения. Если в процессе копирования попадаются нечитаемые сектора, пользователю предлагается перечитать или пропустить сектор (файл). По окончанию процесса можно сохранить отчет о выполненной работе.
DeadDiscDoctor
DeadDiscDoctor – имеет минималистичный интерфейс с красивыми картинками. Использует оригинальный алгоритм копирования, изменить настройки которого нельзя. Выбираем, что копировать, выбираем, куда копировать, запускаем процесс.
Non-Stop Copy
Non-Stop Copy – интерфейс похож на DeadDiscDoctor. Минус в том, что нет возможности выбрать для копирования больше одного файла за раз. Есть минимальные настройки алгоритма.
Перепечатка или цитирование разрешены при условии сохранения прямой ссылки восстановление данных с DVD CD на наш сайт.
Если вы потеряли ценные файлы, не спешите впадать в депрессию: восстановление информации с жесткого диска возможно, причем сделать это вы можете самостоятельно.
Файл, удаленный с жесткого диска, фактически остается на тех же секторах диска. В файловой таблице он имеет отметку “ноль”. Пока эта информация не перезаписана, файлы пригодны для восстановления.
Самое важное – подобрать правильный инструмент. Мы отобрали лучшие программы для восстановления данных на жестком диске. В обзоре перечислим необходимые функции программ, вкратце расскажем, как они работают.
2. Recuva – самая функциональная среди бесплатных программ для восстановления
3. TestDisk – восстановление удаленных разделов HDD (Windows / Mac OS / Linux)
 Строгий консольный интерфейс программы TestDisk
Строгий консольный интерфейс программы TestDisk TestDisk – программа для восстановления данных и разделов жесткого диска . Поддерживает файловые системы FAT, NTFS, ext2 и др. Работает только из командной строки, разобраться с командами поможет подробная документация.
Использовать программу имеет смысл в случаях, если данные были потеряны
- в результате ошибок в файловой таблице,
- при наличии bad-блоков
- при случайном удалении раздела HDD.
В подобных случаях другие утилиты, вроде Recuva или PhotoRec, могут не справиться.
С TestDisk можно восстановить загрузочные сектора, исправить таблицы в FAT, Master File Table – в общем, исправить ошибки на жестком диске, которые часто являются причиной удаления файлов.
Если операционная система не загружается и/или вы работаете в Linux, можно сделать побайтовую копию разделов HDD () и восстанавливать файлы безопасно, избегая перезаписи.
Если TestDisk не помогла или показалась сложной, протестируйте PhotoRec (см. ниже), благо что программы распространяются в общем архиве.
4. PhotoRec – восстановление фото и видео на жестком диске (Windows, Linux, Mac OS)
 Главное окно PhotoRec: настройка поиска и сохранения
Главное окно PhotoRec: настройка поиска и сохранения PhotoRec – кроссплатформенная программа для восстановления данных с диска. Ищет по файловым сигнатурам, лучше всего справляется с поиском удаленных изображений и видеороликов.
Всего PhotoRec охватывает около 300 файловых типов и 480 расширений файлов. Восстановление данных производится как на жестком диске, так и съемных носителях – флешках, картах памяти.
Скачать программу можно бесплатно для десктопа. Поддерживаются основные файловые системы, включая NTFS, FAT, exFAT, ext2/3/4, частично ReiserFS и др.
В комплекте с программой – консольная утилита TestDisk. Напомним, она предназначена для восстановления удаленных разделов, исправления загрузочной записи на диске и других ошибок на HDD.
Примечание . Несмотря на то, что восстановление данных на диске проходит в режиме чтения. при сохранении файлов нужно указывать директорию на другом диске – иначе удаленные данные будут перезаписаны.
5. Diskdigger для ПК
Diskdigger существует в настольной и мобильной редакциях. Мы будем рассматривать версию для Windows. Она поддерживает HDD, SSD, sd карты и usb флешки и виртуальные диски (VHD/VDI и др.), подключенные к компьютеру.

Программа предлагает выбрать один из двух вариантов сканирования – Dig deep или Dig Deeper.
Соответственно, метод Dig deep подходит для восстановления файлов на жестком диске после быстрого форматирования , удаления файлов в Корзину, удаления любых данных в файловой системе FAT, exFAT и NTFS.
Метод восстановления Dig Deeper будет крайне полезен при более сложных случаях, связанных с удалением информации. Этот метод предполагает поиск файлов по сигнатурам в обход файловой системе. Сканирование в режиме Dig Deeper займет гораздо больше времени, чем Dig deep.
Следует отметить, что настольная версия Diskdigger имеет удобный интерфейс и позволяет гибко настроить поиск файлов на HDD. Удобно пользоваться превью при восстановлении и сохранении результатов в виде списка или эскизов. Вообще, Diskdigger заточена под восстановление фото, аудио и видео, аналогично PhotoRec.
Stellar Phoenix Windows Data Recovery поддерживает более 300 файловых расширений, подходит для восстановления удаленных разделов на HDD / SSD, игнорирует ошибки чтения. В описании указано, что основные файловые системы для поиска файлов - это FAT, NTFS и ExFAT. Однако Phoenix Windows Data Recovery может пойти в обход и обнаружить файлы вне зависимости от типа файловой системы. Для этого используется поиск по сигнатурам, который активируется опцией Deep Scan.
 Главное окно Stellar Phoenix Windows Data Recovery: выбор диска
Главное окно Stellar Phoenix Windows Data Recovery: выбор диска Technician версия программы будет незаменима, если файлы находились в RAID архиве и один из дисков массива вышел из строя. В других версиях программы также есть полезные дополнения для резервного копирования. Однако для домашнего использования будут оптимальны версии Home или Professional (стоимость от $ 60 до $ 100).
7. Minitool Power Data Recovery – программа для восстановления файлов с жесткого диска
Minitool Power Data Recovery – программа для восстановления данных на поврежденных, неисправных жестких дисках, аварийных hdd – тех, которые не определяются на компьютере.
 Главное окно MiniTool Power Data Recovery: выбор раздела диска
Главное окно MiniTool Power Data Recovery: выбор раздела диска Некоторые особенности утилиты:
- Power Data Recovery восстанавливает диски целиком, работает с динамическими дисками больших размеров (> 1 Тб), RAID-массивами,
- при сканировании обходит ошибки, циклично считывает данные, bad-блоки, переводит головку в “щадящий” режим при чтении информации с диска,
- работает с файловыми системами FAT 16/32,
- Опция “глубокое сканирование” позволяет найти удаленные файлы, которые при обычном сканировании не обнаруживаются,
- Бесплатное восстановление 1024 Мб любых данных.
Как восстановить информацию с жесткого диска
В программе есть пошаговый мастер восстановления данных. После выбора Logical drive и нажатия кнопки Scan отобразится список Scan Results. Файлы сортируются по File name, Size, Creation date.
Видео, как работать с программой Power Data Recovery:
8. Undelete Plus (Windows)
 Интерфейс главного окна Undelete Plus
Интерфейс главного окна Undelete Plus Undelete Plus – shareware программа для восстановления удаленных файлов. Поддерживает восстановление:
- офисных документов и почты,
- фото, видео, mp3 аудио,
- файлов после очистки Корзины Windows,
- системного диска после форматирования / переустановки Windows.
Undelete Plus работает на всех версиях Windows и поддерживает устройства хранения с файловой системой FAT или NTFS.
Аналогично Recuva, программа определяет вероятность восстановления для найденных файлов. Можно сортировать результаты по типу, устанавливать фильтры по времени и размеру.
9. Glary Undelete: восстановление информации с жесткого диска
Glary Undelete – бесплатная программа для восстановления удаленных файлов с HDD, простая в использовании, с удобным пользовательским интерфейсом.
 Восстановление на HDD с помощью программы Glary Undelete
Восстановление на HDD с помощью программы Glary Undelete Glary Undelete восстанавливает файлы с жестких дисков, SSD, любых removable devices носителей – картах памяти, USB флешках и т.д.
Какие-либо настройки отсутствуют, для начала работы нужно нажать Start. Есть фильтр по имени / дате / размеру. В боковой панели доступна группировка результатов по файловому расширению. Вероятность восстановления для каждого файла можно узнать из колонки “Состояние”.
10. R-Studio – популярная программа для восстановления данных с жесткого диска
11. Puran File Recovery - простая программа для восстановления с FAT/NTFS-дисков
Нельзя сказать, что программа Puran File Recovery выделяется на фоне других программ для восстановления данных в обзоре. Тем не менее, перечислим главные функциональные особенности этого бесплатного продукта.
Puran File Recovery работает с Windows 8, 7, Vista, и XP. Приложение доступно в портативном виде и для 32-разрядных и 64-разрядных версий Windows, поэтому не требует установки. У программы простой и быстрый интерфейс.
Поддерживаются файловые системы FAT12/16/32 и NTFS. Если удален диск или имеет raw-формат, опция Full Scan позволит обнаружить раздел и затем восстановить данные с жесткого диска в штатном режиме.
Есть два режима восстановления данных с HDD - сканирование удаленной информации быстрое и глубокое (побайтовое). При глубоком сканировании не просто идет поиск по записям в файловой таблице, Puran File Recovery сканирует известные паттерны, пытаясь обнаружить тот или иной формат. К слову, утилита способна распознать около 50 файловых типов.
Найденные файлы восстанавливаются с сохранением полных путей и имен (при такой возможности). Перед сохранением на диск пользователь может отсортировать результаты восстановления, ознакомиться в режиме превью с файлами.
 Инструменты в составе программы Puran File Recovery
Инструменты в составе программы Puran File Recovery 2. На Рабочем столе были файлы. Они исчезли. Нашел только названия в MS Word. Помогите, пожалуйста, вернуть их на Рабочий стол , чтобы я мог работать с ними, как и прежде.
Ответ . Ответ будет краток. Смотрите программы для восстановления данных с жесткого диска выше по списку. Укажите в списке системный диск, на котором была установлена WIndows. В случае, если нужно вернуть некоторые файлы с Рабочего стола, указываем при сканировании "[буква системного диска] > Users > [Имя пользователя] > Desktop.
После переустановки системы не скопировались фото и видео на жесткий диск и, по всей видимости, удалились. Возможно ли сейчас бесплатное восстановление данных с hdd?
Ответ . Вопрос неточен в своей формулировке, но ответить на него несложно. Используйте любую программу для восстановления, упомянутую в статье. Собственно, перед процессом реанимации данных крайне нежелательно использовать жесткий диск для записи и чтения информации, так что по возможности устанавливайте софт на другой носитель и не работайте в ОС до начала восстановления данных на диске.
Вчера удалила всю папку на винчестере. Там было 1 Гб содержимого, много папок и других ценных данных было! Несколько посмотрела - там ничего не было. Потом взяла и удалила всю папку, а, оказывается, там были мои спрятанные фото видео... Как восстановить данные с жесткого диска?
Ответ . Для этих целей подойдет практически любая программа для восстановления данных. Например, R-Studio, Minitool Power Data Recovery, Power Data Recovery или Recuva. Вообще, недостатка в подобных программах нет, выбирайте любую, читайте инструкции на Softdroid и приступайте к восстановлению.
Загружал файлы в облако mail.ru, через несколько дней файлы пропали. До этого заходил с другого устройства – файлы были на месте! Возможно ли бесплатно восстановить файлы?
Ответ . Да, восстановление файлов с жесткого диска вполне возможно, если вы синхронизировали файлы, загруженные в облако Mail.ru, с вашим ПК. Для этого необходимо использовать R-Studio, Minitool Power Data Recovery или другие инструменты. Установив программу для восстановления файлов, укажите ей диск, на котором находились синхронизированные файлы облака. Дальнейшие действия, полагаю, вам известны.
У сына слетела любимая игра на компьютере. Хотел закачать ему заново, но он не хочет начинать её с самого начала. Пишет " ошибка приложения". Помогут ли программы по восстановлению данных? Заранее благодарен.
Ответ . Теоретически, вы можете восстановить файлы (удаленные сохранения игры), используя программы для восстановления данных с жесткого диска. Для этого выясните, где хранятся сохранения той или иной игры, запустите поиск файлов и т. д., все как обычно при восстановлении. Впрочем, не совсем понятно, как у вас “слетели сейвы”, в каких обстоятельствах это произошло. Вполне возможно, что помощь программ восстановления данных вам не нужна, поскольку многие игры хранят сохранения в пользовательской папке Windows отдельно от собственно игрового приложения. Установите игру заново и посмотрите, можно ли открыть сохранения внутри игры.
Стерлась информация. После восстановления утерянных файлов имею поврежденные файлы которые не знаю как восстановить. Информация очень нужная. Как восстановить поврежденный файл? Подскажите выход.
Ответ . Чтобы корректно ответить на ваш вопрос, данной информации недостаточно. Если вы самостоятельно восстанавливали файлы и в результате получили часть информации в поврежденном виде, это значит, что удаленные файлы уже были перезаписаны новой информацией, и этот процесс необратим.
Менее вероятно, что вы использовали некачественный софт для восстановления или выбрали неподходящий режим сканирования. Тем не менее, предлагаем вам попытаться восстановить поврежденные файлы еще раз с использованием