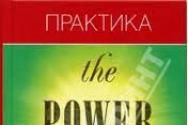1с как создать отчет. Формирование регламентированных отчетов
Программа 1С позволяет не только создавать первичные бухгалтерские документы, но и формировать на их основании различные отчеты в автоматическом режиме. Это могут быть как регламентированные отчеты для предоставления в органы налоговой службы, так и отчеты внутреннего пользования для анализа результатов хозяйственной деятельности предприятия.
Все шаблоны отчетных форм 1С находятся в журнале “Отчеты”. В нем же сохраняются списки сформированных регламентированных отчетов. Отчеты для внутреннего пользования, например, оборотно-сальдовые ведомости, анализ счетов, карточки субконто и анализ оборотов между субконто не сохраняются автоматически и не фиксируются в журнале сформированных отчетов. Но программа 1С предусматривает возможность их распечатки или сохранения в формате Excel. Основным внутренним отчетом, необходимым для анализа деятельности предприятия и оценки его финансового состояния, является оборотно-сальдовая ведомость. В журнале “Отчеты” выбираем пункт “Оборотно-сальдовая ведомость”, открываем ее шаблон. Заполняем начальную и конечную дату отчета и нажимаем кнопку “Сформировать отчет”. При необходимости можно распечатать полученную форму, воспользовавшись кнопкой “Печать”. Для более подробного анализа можно сформировать оборотно-сальдовую ведомость отдельных счетов. Из меню “Отчеты” выбираем позицию “Оборотно-сальдовая ведомость по счету”. В открывшейся форме заполняем желаемый период отчета, номер и наименование бухгалтерского счета и нажимаем кнопку “Сформировать отчет”. Для автоматического заполнения главной книги предприятия в меню “Отчеты” активируем шаблон “Главная книга”, в закладке “Настройки” задаем требуемый период, а также способ представления данных. Сохраняем настройки кнопкой “Ок”. Возвращаемся в шаблон и нажимаем кнопку “Сформировать”. При необходимости распечатываем при помощи кнопки “Печать”. Для создания регламентированных отчетов воспользуемся соответствующей кнопкой из меню “Отчеты”. В открывшейся форме из списка выбираем необходимый отчет, в соответствующей строке вводим его период и нажимаем кнопку “Открыть”. Следует отметить, что успешно формировать отчеты для органов государственной налоговой службы возможно только при наличии лицензионной копии программы 1С, обновленной до актуального на данный момент состояния. В противном случае программа содержит устаревшие формы, которые не могут быть приняты налоговыми органами в качестве отчетных.Полностью автоматизированный процесс формирования и сохранения отчетов в программе 1С позволяет вести оперативный и эффективный учет хозяйственной деятельности предприятия, значительно уменьшая при этом временные и материальные затраты.
Прежде, чем начинать разговор об отчетности в 1С важно указать, что отчетность может быть трех видов:
- Регламентированной;
- Стандартной;
- Собственной.
Каждый из этих видов формируется на основании введенной в программу первичной документации и служит определенным целям.
Регламентированная отчетность — комплект законодательно утвержденных печатных форм и электронных документов, которые каждая организация периодически должна сдавать в контролирующие органы.
Собственная отчетность разрабатывается каждой организацией отдельно и служит для отображения итогов деятельности предприятия на различных этапах.
Стандартная отчетность представляет собой общеиспользуемые формы отображения хозяйственных операций.
Регламентированная отчетность
Все типовые конфигурации 1С предназначены не только для ведения учета и занесения хозяйственных операций, но и для формирования на основе внесенных данных отчетов для передачи в:
- Налоговую службу;
- Федеральную статистическую службу;
- Различные фонды и надзирающие органы.
Заполнение регламентированных документов, как правило, происходит в конце отчетного периода (квартала, года). Формы регламентированной отчетности создаются каждой федеральной службой отдельно, периодически изменяются и дорабатываются.
Специалисты 1С внимательно изучают все изменения в законодательной базе и на основе этих изменений актуализируют регламентированные отчеты. Таким образом, если у пользователя есть действующая подписка на информационно-технологическое сопровождение (ИТС) и он систематически обновляет конфигурацию, он может быть уверен, что отчеты для передачи в контролирующие органы будут сформированы в соответствии со всеми актуальными требованиями.
Важно! Перед формированием и сдачей отчетности проверьте, что все хозяйственные операции внесены и грамотно оформлены в программе, а так же, убедитесь в том, что выполнены регламентные работы, такие как закрытие месяца.
Создание и заполнение регламентированного отчета
Одним из наиболее старых и важных для отражения хозяйственной деятельности предприятия документов является «Бухгалтерский баланс». Актуальная на данный момент форма разработана в 2010 году в Министерстве Финансов Российской Федерации и утверждена приказом №66 от 02.06.2010. Согласно этому приказу, начиная с 2013 года все организации, осуществляющие деятельность на территории РФ должны ежегодно его сдавать в налоговые органы.
Для того, чтобы открыть необходимый регламентный отчет мы должны (в программе «Бухгалтерия 8.3») перейти в подсистему «Отчеты» и в меню «1С Отчетность» выбрать соответствующую команду (Рис.1)
Обратите внимание, что некоторые объекты интерфейса программы, а, соответственно, и возможность формирования регламентированных документов могут быть не доступны, если у пользователя нет прав на доступ к определенным подсистемам.
В открывшейся форме (Рис.2) мы увидим:
- Какие отчеты уже зарегистрированы в базе;
- За какой период они создавались;
- Вид отчета (первичный или корректирующий);
- Состояние, в котором находится отчет (сдано, в работе, подготовлен).
 Рис.2
Рис.2
С помощью соответствующих кнопок мы можем:
- Создать необходимый нам отчет;
- Загрузить его из файла, сохраненного на компьютере;
- Проверить, правильно ли сформирована выгрузка и соответствуют ли контрольные суммы заложенным в программе алгоритмам;
- Вывести на печать табличный документ, сформированный на основании внесенных данных;
- Создать и отправить файл выгрузки.
Необходимый нам «Бухгалтерский баланс» мы можем найти нажатием на кнопку «Создать». Результатом клика будет форма (Рис.3)  Рис.3
Рис.3
Если в открывшемся окне на закладке «Избранные» нет пункта «Бухгалтерская отчетность (с 2011 года)», нам придется перейти на закладку «Все» и выбрать этот документ.
Прежде, чем приступить к внесению основных данных, программа предложит заполнить некоторые поля (Рис.4)
 Рис.4
Рис.4
Если в конфигурации ведется учет по нескольким организациям, на форме будет доступно поле выбора «Организация», кроме этого надо заполнить период, сведения за который будут участвовать в формировании бухгалтерского баланса.
Нажав на кнопку «Создать» мы откроем соответствующую форму (Рис.5).
 Рис.5
Рис.5
Сразу следует обратить внимание на одно обстоятельство: «Бухгалтерская отчетность» — это не только «Бухгалтерский баланс», но еще и:
- Отчет о финансовых результатах предприятия;
- Отчет об изменениях капитала;
- О движении денежных средств;
- О целевом использовании средств и т.д.
И все эти отчеты можно сформировать нажатием одной кнопки «Заполнить» (Рис.6), выбрав «Все отчеты».
 Рис.6
Рис.6
Для заполнения конкретного документа необходимо выбрать «Текущий».
Заполненная форма «Бухгалтерского баланса» представлена на Рис.7
 Рис.7
Рис.7
В любое поле можно добавить собственные данные, нажав на команду «Добавить строку».
Все цифры, имеющиеся в ключевых полях можно расшифровать, кликнув на соответствующую кнопку в шапке.
Форма расшифровки дебиторской задолженности показана на Рис.8.
 Рис. 8.
Рис. 8.
Двойной клик на любой сумме расшифровки открывает стандартный отчет «Оборотно-сальдовая ведомость по счету».
Стандартные отчеты
«Оборотно-сальдовая ведомость», «Анализ субконто», «Карточка счета», «Шахматная ведомость» и многие другие формы, позволяющие анализировать бухгалтерские данные, принято называть стандартными отчетами.
Рассмотрим принцип их работы на основании «Оборотно-сальдовой ведомости». Форма на Рис.1 показывает, что стандартные и регламентированные отчеты можно вызвать из одной подсистемы.
Откроем нужный нам объект (Рис.9)
 Рис.9
Рис.9
Прежде, чем сформировать отчет пользователь может задать период, данные за которой будут приниматься во внимание при заполнении формы, а так же произвести его более тонкую настройку (нажатием на кнопку «Показать настройку»)
На Рис.10 мы видим, что в программе предусмотрено настолько подробное описание выгрузки, что параметры настройки пришлось разделять на несколько закладок.
 Рис.10
Рис.10
Рассмотрим подробнее эту структуру:
- Группировка – установленная галочка «По субсчетам», показывает, что форма будет содержать данные в разрезе не только основных счетов, но и их подгрупп;
- Отбор – здесь пользователь может указать по какой организации, подразделению или счету он хочет видеть данные, а также определить необходимость вывода информации по забалансовым счетам;
- Показатели – определяется, будут ли выводиться цифры по бухгалтерскому или налоговому учету;
- Развернутое сальдо – по каким счетам и субсчетам требуется вывод развернутой информации;
- Дополнительные поля – определяют внешний вид формы;
- Оформление – надо ли выделять красным отрицательные величины и уменьшать автоотступ.
Как и в регламентированном отчете «Бухгалтерский баланс» в оборотке можно вызвать форму расшифровки того или иного значения.
Собственные отчеты
Безусловно, механизмы стандартных отчетов позволяют серьезно анализировать хозяйственную деятельность предприятия, но порой их бывает недостаточно. В этом случае пользователь может (при наличии минимальной подготовки) самостоятельно вывести на экран интересующую его информацию в том или ином разрезе. Для этого в программе предусмотрено несколько механизмов:
- Универсальный отчет;
- Схема компоновки данных (СКД).
Во втором случае, помимо знаний о структуре хранения информации в 1С, пользователю может понадобиться доступ к конфигуратору, а также некоторое представление о языке запросов 1С. Но получаемые с помощью СКД отчеты отличаются большой гибкостью настройки внешнего вида и параметров.
Универсальный отчет менее универсален, но намного проще в работе, его можно вызвать из той же подсистемы. На Рис.11 нами показан внешний вид этого объекта
 Рис.11
Рис.11
Что мы видим:
- Стандартный выбор периода;
- Тип объекта, по которому мы хотим вывести информацию (в данном случае – регистр накопления, но может принимать значения справочник, регистр сведений, документ, регистр бухгалтерии);
- Конкретное наименование объекта метаданных («ЕСН сведения о доходах»);
- Таблица, к которой мы обращаемся – в данном случае «Обороты» (для регистров накопления может также принимать значения «Остатки» и «Остатки и обороты»).
Более подробное описание того, какие данные, с какими отборами и направлениями сортировки должны выводиться в табличный документ можно указать в форме настройки отчета.
Рассмотрим процесс создания отчета в 1С 8.3 с использованием Системы компоновки данных. Для примера возьмем такую задачу: отчет должен вводить данные из табличной части товары документов Реализация товаров и услуг за определенный период и по выбранной организации. Также он должен группировать данные по полям Контрагент, Ссылка на документ и Номенклатура.
Пример получившегося отчета можно скачать по .
Используя меню Файл->Новый, добавим новый внешний отчет, дадим ему имя и сохраним на диск. Создадим схему компоновки используя кнопку Открыть схему компоновки данных.
Написание запроса 1С для СКД
После создания схемы компоновки нам нужно написать запрос, который будет собирать данные для отчета. Для этого на закладке Наборы данных создадим набор данных Запрос.

Теперь можно приступать к написанию запроса, для него в наборе данных есть специальное поле. Можно писать как в ручную, так и используя конструктор(что удобнее на порядок). В нашем отчете запрос простейший:
|ВЫБРАТЬ | РеализацияТоваровУслугТовары.Ссылка, | РеализацияТоваровУслугТовары.Ссылка.Организация, | РеализацияТоваровУслугТовары.Ссылка.Контрагент, | РеализацияТоваровУслугТовары.Номенклатура, | РеализацияТоваровУслугТовары.Сумма, | РеализацияТоваровУслугТовары.СтавкаНДС, | РеализацияТоваровУслугТовары.СуммаНДС, | РеализацияТоваровУслугТовары.Цена |ИЗ | Документ.РеализацияТоваровУслуг.Товары | КАК РеализацияТоваровУслугТовары |ГДЕ | РеализацияТоваровУслугТовары.Ссылка.Дата | МЕЖДУ &НачалоПериода И &КонецПериода | И РеализацияТоваровУслугТовары.Ссылка.Организация | = &Организация
Настройка полей набора данных
После написания запроса, СКД автоматически заполнит таблицу с настройками полей.

Вкратце расскажу про некоторые настройки:

Настройка ресурсов
Под полями-ресурсами в системе компоновки данных подразумеваются поля, значения которых рассчитываются на основании детальных записей, входящих в группировку. По сути ресурсы являются групповыми или общими итогами отчета. В нашем случае ресурсами будут поля Сумма и СуммаНДС. Итоги по ресурсам можно рассчитывать при помощи функций языка выражений СКД, самые простые из них это Сумма(), Среднее(), Максимум(), Минимум() и Количество(). Что бы задать ресурсы отчета надо перейти на закладку Ресурсы и перетащить необходимые поля отчета в таблицу ресурсов. После этого необходимо задать выражение(в нашем случае Сумма()), также вы можете выбрать группировки для которых хотите видеть итоги по по данному ресурсу, это можно сделать в столбце Рассчитывать по….

Следует учесть, что по полям выбранным в ресурсах нельзя создавать группировки.
Все параметры указанные в запросе отобразятся на закладке Параметры схемы компоновки. В нашем случае это НачалоПериода, КонецПериода и Организация. Пройдемся по некоторым их настройкам:
- Столбцы Имя, Заголовок и Тип заполняются автоматически и менять их значения не следует без необходимости;
- Доступен список значений. Если хотите передать в параметр список, нужно установить этот флаг, иначе туда попадет только первый элемент списка.
- Значение. Здесь можно указать значение по умолчанию для параметра. В нашем примере выберем для параметра Организации значение Элементы(пустая ссылка на справочник Организации).
- Включать в доступные поля. Если снять этот флаг, параметра не будет видно в настройках: в выбранных полях, отборе.
- Ограничение доступности. Флаг отвечает за возможность установки значения параметра в настройке СКД.

Настройка структуры отчета
Перейдем на закладку Настройки, здесь мы сможем указать группировки отчета, поля выводимые в отчет, отборы, сортировки и т.п. В условии задачи сказано, что отчет должен группировать данные по полям: Контрагент, Ссылка и Номенклатура, укажем их одно за другим в области группировок.

На закладке Выбранные поля перетащим наши ресурсы(Сумма, СуммаНДС) из доступных полей в поля отчета.

Добавим отборы по Контрагенту и Номенклатуре для удобства использования отчета. Флаги использования отбора снимем, пользователь поставит их, когда потребуется.

На этом настройка отчета закончена, теперь можно запускать его в режиме предприятия.
Формирование отчета
Для отчета на СКД в 1С не обязательно создавать форму, система компоновки сама сгенерирует ее. Открываем отчет в режиме 1С Предприятие 8.

Прежде чем формировать его нажмем кнопку Настройки и заполним значения параметров. Также можно установить отбор, если это необходимо, изменить группировки, сортировки и т.п.


Смотрите также видео по созданию отчетов на СКД:
Справочник предназначен для создания новых отчетов. Создание и изменение общей настройки отчетов доступно пользователям с ролью "Администрирование дополнительных форм и обработок". Также таким пользователям доступен обмен отчетами: выгрузка и загрузка отчетов.
Настройка структуры и формирование отчета
Действия со сформированным отчетом
Варианты отчета
| Настройка структуры и формирование отчета |
Для формирования отчета следует нажать кнопку "Сформировать". Если были изменены какие-либо настройки, то отчет необходимо сформировать заново.
Основные настройки находятся на панели пользователя, которая расположена в правой части окна отчета. Состав настроек можно выбрать в форме настройки параметров панели настроек (кнопка "Настройка варианта отчета – Панель пользователя") из следующего списка:
- Период
- Прогноз
- Аналитические отборы
- Ограничение на количество записей
- Порог существенности
- Индикаторы (тренд, состояние)
- ABC - Классификация
- Скрытие нулевых строк и колонок
- Параметры
- Показатели
- Отбор
- Сортировка
Установленные на панели пользователя настройки автоматически сохраняются для текущего варианта отчета текущего пользователя.
Детальная настройка отчета выполняется в форме настройки структуры отчета (кнопка "Настройка варианта отчета – Настройка структуры").
Можно создавать и сохранять разные варианты настроек отчета для пользователя.
Аналитические отборы
Первые N (N%) записей. Выводится первые N записей (N процентов записей) записей отчета, отсортированные по убыванию выбранного показателя.
Отбор по значению индикаторов состояния или тренда. Обеспечивается выбор экземпляра индикатора и отбор по его значению.
Установленный флажок "Скрыть нулевые строки и колонки" скрывает нулевые строки и колонки в выводимом отчете.
Примечание: аналитические отборы доступны, если отчет содержит только один источник данных на верхнем уровне наборов данных.
| Действия со сформированным отчетом |
сформировать первый отчет
по кнопке "Действия со сформированным отчетом" выбрать пункт "Сохранить сформированный отчет для сравнения"
сформировать второй отчет и по этой же кнопке выбрать пункт "Сравнить сформированный отчет с сохраненным". В отдельном окне будут показаны оба отчета с выделенными различиями
Печать отчета сразу на принтер, без предварительного просмотра и дополнительных настроек параметров печати (кнопка "Печать" командной панели).
Сравнение двух отчетов (например, отчетов с одинаковыми настройками, но за разные периоды, или сравнение с отчетом, сформированным ранее в другом сеансе работы с программой). Для этого необходимо:
| Варианты отчета |
Имеется возможность создавать и сохранять варианты отчетов с разными настройками. Для этого после выполнения всех необходимых настроек следует нажать кнопку "Сохранить вариант отчета" и выбрать одно из действий:
указывается наименование отчета
выполняется его краткое описание (при необходимости для удобства пользователей)
определяется состав других пользователей, для которых будет отображаться этот варианта отчета, а также их право на его изменение с сохранением (пункт "Изменить" контекстного меню текущей строки)
Все сохраненные варианты, доступные текущему пользователю, будут отображаться вверху формы отчета в панели вариантов. Текущая (выбранная) кнопка варианта отчета имеет контекстное меню, совпадающее с действиями кнопки "Настройка варианта отчета".
Для удаления варианта отчета следует нажать кнопку "Открыть список вариантов отчетов" в командной панели, выделить курсором нужную строку и выбрать пункт "Удалить" контекстного меню.
Мы довольно подробно рассмотрели настройки отчетов, реализованных на базе СКД. Теперь разберем более тонкие и детальные настройки вариантов отчета. Окно «продвинутых» настроек варианта отчета вызывается по команде «Еще» - «Прочее» - «Изменить вариант отчета».
Окно изменения варианта отчета разделено на две части:
1. Структура отчета.
2. Настройки отчета.

Раздел структуры варианта отчета аналогичен вкладке «Структура» стандартных настроек отчета. Назначение и настройка группировок подробно рассмотрена в ч. 1 статьи.
Таблица структуры варианта отчета, кроме непосредственно колонки с группировками, содержит несколько дополнительных колонок:
Раздел настроек варианта отчета дает пользователю широкие возможности по конфигурированию отчета под свои потребности. Она практически полностью совпадает со стандартными настройками отчета, рассмотренными в ч. 1. Рассмотрим все вкладки раздела и отметим различия.
Раздел настроек состоит из следующих вкладок:
1. Параметры. Содержит параметры СКД, доступные пользователю.
Параметр СКД - некоторое значение, использующееся для получения данных отчета. Это может быть значение условия для отбора или проверки данных, а также вспомогательное значение.

Таблица параметров представлена в формате «Параметр»-«Значение». При необходимости можно менять значения параметров. Нажатие на кнопку «Свойства элемента пользовательских настроек» открывает пользовательские настройки элемента.

В данном окне можно выбрать, будет ли элемент включен в пользовательские настройки (т.е. виден пользователю при настройке отчета), задать представление элемента и режим редактирования (быстрый доступ в шапке отчета, обычный в настройках отчета и недоступный).
Свойства элемента пользовательских настроек также имеют группируемые поля, поля, отборы и элементы условного оформления.
2. Пользовательские поля. Содержит поля, которые формирует сам пользователь на основании данных, выбираемых отчетом.

Пользователь может добавить два вида полей:
- Новое поле выбор…
- Новое поле выражение…
Поля выбора позволяют вычислять значение по заданному условию. Окно редактирования поля выбора содержит заголовок поле и таблицу в которой задается отбор, значение и представление поле. Отбор представляет собой условие, в зависимости от которого будет подставляться нужное значение.

Например, вычислим оценку количества продаж. Будем считать, что, если продано меньше 10 единиц товара, продали мало, а если больше 10 единиц - много. Для этого зададим 2 значения вычисляемого поля: первое будет с отбором «Количество товаров Меньше или равно "10"», второе с отбором «Количество товаров Больше "10"».
Поля выражения позволяют вычислять значение используя произвольные алгоритмы. В них могут использоваться функции языка запросов и встроенного языка программирования 1С. Окно редактирования поля выражения содержит два поля для выражений детальных и итоговых записей. Итоговые записи - это группировки, настроенные в области «Структура отчета», в них необходимо использовать агрегатные функции («Сумма», «Минимум», «Максимум», «Количество»).

Например, вычислим средний процент скидки. Средний процент скидки рассчитывается по формуле: [Сумма продаж без скидки] - [Сумма продаж со скидкой] / [Сумма продаж без скидки]. Необходимо помнить, что сумма продаж без скидки может быть нулевой, поэтому используем оператор ВЫБОР для проверки. Получим следующие выражения:
· Для детальных записей:
Выбор
Когда [Сумма продаж без скидки] = 0
Тогда 0
Иначе [Сумма продаж без скидки] - [Сумма продаж со скидкой] / [Сумма продаж без скидки]
Конец
· Для итоговых записей:
Выбор
Когда Сумма([Сумма продаж без скидки]) = 0
Тогда 0
Иначе Сумма([Сумма продаж без скидки]) - Сумма([Сумма продаж со скидкой]) / Сумма([Сумма продаж без скидки])
Конец
Как было сказано ранее, в выражении итоговых записей используем агрегатную функцию «Сумма».
3. Группируемые поля. Содержит поля, по которым будет группироваться результат варианта отчета. Группируемые поля настраиваются отдельно для каждой из группировок, но можно задать общие группируемые поля для варианта отчета, если выбрать в дереве структуры корень «Отчет». Можно добавить поле из результата отчета, пользовательское поле или выбрать авто поле, тогда система подберет поля автоматически. Также данная вкладка позволяет изменять порядок следования группируемых полей.

4. Поля. Содержит поля, которые будут выведены в результат варианта отчета. Поля настраиваются отдельно для каждой из группировок, но можно задать общие поля для варианта отчета, если выбрать в дереве структуры корень «Отчет». Можно добавить поле из результата отчета, пользовательское поле или выбрать авто поле, тогда система подберет поля автоматически. Также данная вкладка позволяет изменять порядок следования полей.
Поля можно группировать, чтобы логически выделить какую-либо часть отчета или задать особое расположение колонок. При добавлении группы становится активна колонка «Расположение» и позволяет выбрать один из вариантов расположения:
- Авто - система располагает поля автоматически;
- Горизонтально - поля располагаются горизонтально;
- Вертикально - поля располагаются вертикально;
- В отдельной колонке - поля располагаются в разных колонках;
- Вместе - поля располагаются в одной колонке.
5. Отбор. Содержит отборы, используемые в варианте отчета. Настройка отборов была подробно рассмотрена в части 1 данной статьи. Отборы настраиваются отдельно для каждой из группировок, но можно задать общие отборы для варианта отчета, если выбрать в дереве структуры корень «Отчет».

6. Сортировка. Содержит поля сортировки, используемые в варианте отчета. Настройка полей сортировки была подробно рассмотрена в части 1 данной статьи. Сортировка настраиваются отдельно для каждой из группировок, но можно задать общие поля сортировки для варианта отчета, если выбрать в дереве структуры корень «Отчет».

7. Условное оформление. Содержит элементы условного оформления, используемые в варианте отчета. Настройка условного оформления была подробно рассмотрена в части 1 данной статьи. Условное оформление настраивается отдельно для каждой из группировок, но можно задать общие элементы условного оформления для варианта отчета, если выбрать в дереве структуры корень «Отчет».

8. Дополнительные настройки. Содержит дополнительные настройки оформления отчета. Позволяют выбрать общий внешний вид отчета, расположение полей, группировок, реквизитов, ресурсов, итогов, задать настройки диаграммы, управлять выводом заголовка, параметров и отбора, определять позицию ресурсов и закреплять шапку и колонки группировок варианта отчета.
В заключение хотелось бы отметить, что настройки отчета можно не только сохранять в качестве варианта отчета, но и выгружать в файл (меню «Еще» - «Сохранить настройки»). Для загрузки необходимо выбрать «Загрузить настройки» и выбрать сохраненный файл. Таким образом, мы можем передавать настройки варианта отчета между различными базами, имеющими одинаковую конфигурацию.
Исходя из этого, можем резюмировать, что пользователь может не только самостоятельно настроить отчет под свои нужды, но и сохранить свои настройки и использовать их в дальнейшем при необходимости.