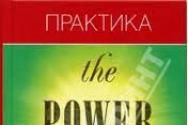Матрица для ноутбука: диагноз и стационарное лечение. Что такое матрица ноутбука и ее замена Дисплеи ноутбуков бывают
Что такое матрица в ноутбуке? Это жидкокристаллический экран монитора, обеспечивающий качественное изображение и естественную цветопередачу. Технология использования жидких кристаллов появилась в конце 19 века, хотя она достаточно долго не находила способа применения на практике. Однако фирма Radio Corporation of America в 1970 г разработала первый экран с жидкими кристаллами, который уже тогда получил название «матрица».
Так что такое матрица в ноутбуке: на фото видно, что она включает в себя два гибких поляризованных слоя, меж которыми располагается раствор из жидких кристаллов. Чтобы изображение на матрице было видно пользователю, за ней располагается отражающий слой и мощная подсветка. При слабом нажатии на любую точку экрана можно заметить, как раствор начинает перемещаться, и при этом на поверхности экрана возникают цветные разводы. Нельзя забывать, что матрица экрана ноутбука - хрупкий элемент, требующий очень осторожного обращения.
Различают три основных разновидности матриц:
- TN - матрицы, главным преимуществом которых стало высокое время отклика и невысокая стоимость однако по иным показателям они оставались несовершенными. Распространенные разновидности STN, DSTN, TN+Film.
- IPS - второе поколение матриц ноутбука, отличавшееся более совершенной цветопередачей. Однако они стоят значительно дороже и отличаются большим энергопотреблением, поэтому производителям пришлось искать промежуточный вариант. Этот тип матриц выпускается в разновидностях: Super IPS, Dual Domain IPS и некоторых других.
- MVA - самые совершенные на сегодня матрицы ноутбуков. По качеству картинки и уровню цветопередаче они максимально приближены к матрицам второго поколения, а по энергоемкости - к матрицам TN. Они же обладают относительно невысокой стоимостью, что дополнительно обеспечило им широкое распространение.
Продемонстрируем наглядно преимущества и недостатки каждого вида матриц
|
Семейство |
Преимущества |
Недостатки |
|
TN (Twisted Nematic)
|
отличное время отклика, от 16мс -25мс;
|
плохая цветопередача;
|
|
MVA (Multi-Domain Vertical Alignment)
|
высокие яркость и контрастность до 500:1;
|
искажается цветопередача;
|
|
IPS (In-Plane Switching)
|
черный цвет выглядит черным;
|
самое большое время отклика, не меньше 30мс и до 50-60мс;
|
Согласно спецификации Standart Panels Working Group, матрицы ноутбуков достаточно часто классифицируют по размерам, соотношению сторон и разрешению. Ниже представлена классификация:
|
Диагональ
|
Разрешение
|
Разрешение
|
Соотношение
|
Расстояние
|
Пикселей
|
Данные в таблице отсортированы по колонке «расстояние между пикселями». Стоит отметить, что здесь перечислены только выпускаемые типы матриц на сегодняшний день. Например, в таблице нет матриц с разрешением 800x600 (SVGA).

Что такое инвертор матрицы ноутбука?
Это часть системы подсветки, обеспечивающая четкое и яркое изображение на экране. Подсветка состоит из ламп и преобразователя напряжения, роль которого и выполняет инвертор. Чтобы обеспечить необходимую яркость ламп, необходимо напряжение в тысячу вольт, в то время как блок питания устройства подает не более 20. Инвертор применяется для трансформации напряжения в высоковольтное, он состоит из управляющей платы и трансформатора. Его дополнительными функциями являются защита от перегрузок, регулировка яркости монитора и защита от замыканий.
Распространенные поломки матрицы ноутбука
Что делать, если сломалась матрица на ноутбуке? Наиболее распространенная причина - механические поломки. Любой сильный удар или падение ноутбука даже с небольшой высоты приводит к серьезным неисправностям матрицы, после чего ее необходимо менять. Сделать это можно только в условиях сервисного центра, самостоятельный ремонт только усугубит проблему.
Еще одна сложная проблема, требующая профессионального ремонта - поломка дешифратора, она проявляется цветными полосами на экране и другими нарушениями отображения картинки. Восстановить работу дисплея в этом случае могут только профессионалы. К менее серьезным проблемам относятся поломка инвертора и другие нарушения работы системы подсветки, обычно они не требуют полной замены матрицы.
При любых неисправностях лучшим решением станет профессиональная диагностика и замена комплектующих. В нашем интернет-магазине вы найдете все для ремонта матрицы любой модели ноутбука.
Матрица на экране вашего компьютера.
Утилита Notepad считается простейшим текстовым редактором, годящимся не столько для редактирования быстро набранного текста, сколько простейшим представителем кодовых просмотрщиков. В связи с этим и можно использовать его возможности для проделывания простейших трюков, не требующих специальных навыков програмирования. На страницах блога Компьютер76 я покажу один из них.
Все смотрели фантастический фильм “Матрица”. В нескольких его кадрах появлялся ниспадающий код зелёного цвета из цифр и латинских букв на чёрном фоне по типу подбора программой уникального кода. Эта матрица на мониторе и стала своеобразным символом или визитной карточкой голливудской трилогии. Сделаем также с нашим компьютером. Ничего загружать из сети не нужно. Код матрицы будет транслироваться в консоли команд. Для компьютера матрица на экране монитора совершенно безвредна, единственный её минус – от ряби потихоньку начинаешь уставать. Но порой этот трюк придаёт помещению, в котором стоит компьютер, воспроизводящий бегающий код, некий потайной образ.
Откроем Notepad (он же Блокнот). Вставим туда вот этот текст (просто скопируйте его):
@echo off
color 02
:tricks
echo %random%%random%%random%%random%%random%%random%%random%%random%
goto tricks
И закройте его, предварительно назвав новый документ… да как хотите, но обязательно присвоив расширение .bat . (У меня название Matrix). Должно получиться следующее:

Вот что мы увидим после двойного щелчка по файлу:

Для придания мистичности происходящего у вас на экране, можно развернуть окно консоли во весь экран, придав манер заставки или процесса взлома государственного учреждения (никак не меньше!), пока вы занимаетесь своими делами. Развернуть окно можно нажатием клавиш ALT + Enter. Вернуть к предыдущему размеру можно повторным нажатием этой же комбинации.
На страницах блога Компьютер76 . Читайте и пробуйте.
У многих из вас есть старые или сломанные ноутбуки, которые лежат без дела, но некоторые запчасти в них вполне себе рабочие, поэтому выбрасывать устройство жалко. А если вдруг захотелось сделать второй или третий дополнительный монитор для компьютера, то этот ноутбук окажется как раз кстати. Сегодня я расскажу, как сделать из рабочей матрицы ноутбука монитор, который можно будет повсеместно использовать.
Первое что нам понадобится, это рабочая матрица ноутбука. На этом этапе вы должны быть на 100% уверены, что она действительно работает, иначе выполнение следующих действий бесполезно. Итак, мой пациент — HP Pavilion dv9000 , в котором сломано одно из креплений дисплея и сгорел видеомодуль, но матрица в 17 дюймов и разрешением 1440×900 рабочая.
Аккуратно разбираем ноутбук и извлекаем дисплей, а затем и саму матрицу. Для большинства устройств в сети есть подробные инструкции по разборке. Также я извлёк динамик и веб-камеру. В итоге мы получаем примерно следующую картину.

1) Гнездо для подключения LVDS кабеля.
2) Штекер, который подключается в инвертор подсветки.

Смотрим внимательно на наклейки и находим модель матрицы. Как видим, ноутбук у меня HP , а матрица от SAMSUNG , нас интересует надпись LTN170X2-L02 , это и есть модель матрицы. То, что после знака «-» можно не учитывать при поиске, нам важна только маркировка LTN170X2 .

Если вам не нужны какие-то видеовходы, то можно без проблем найти, например, плату с одним из интересующих вас входов. Тем самым вы также сможете уменьшить стоимость устройства.

1) Вход для подключения питания 12V
2) Вход HDMI
3) Вход DVI
4) Вход VGA
5) Аудио вход
6) Аудио выход
В комплекте идут следующие компоненты (они могут немного отличаться по внешнему виду и способам подключения):

1) LVDS кабель, который подключается непосредственно к матрице монитора.
2) Инвертор, отвечающий за работу подсветки.
3) Основная плата с контроллером.
4) Кнопочный интерфейс для настройки параметров изображения.
5) Кабель для подключения кнопочного интерфейса.
6) Кабель для подключения инвертора подсветки.
Проблем с подключением возникнуть не должно, перепутать провода также не получится. В собранном виде всё выглядит примерно так:

Далее нам стоит проверить, работает ли вообще наше устройство. Подключаем LVDS кабель к гнезду в матрице, также на матрице есть кабель для подсветки, его мы подключаем в свободное гнездо инвертора подсветки. Находим в закромах или покупаем блок питания на 12V, возможно, подойдёт и от вашего сломанного ноутбука. Обязательно смотрим, чтобы штекер легко подключался в гнездо платы управления. Затем соединяем видеовыход компьютера с видеовходом платы управления одним из трех кабелей (HDMI, DVI, VGA). Подаём 12V, включив наш блок питания в розетку. Упсс! Ничего не происходит. Как и на обычном мониторе в устройстве предусмотрена кнопка включения\отключения. Нажимаем кнопку «ON\OFF» на кнопочном интерфейсе. И о чудо! Мы видим изображение. Если у вас и на этом этапе чёрный экран, проверьте, правильно ли вы соединили все провода, хорошо ли они сидят в гнёздах плат, рабочий ли вообще у вас блок питания. У меня всё получилось с первого раза.
Далее всю эту кучу проводов и плат нужно красиво закрепить на мониторе. Я прикрутил все платы к задней пластиковой стенке монитора, предварительно просверлив два отверстия для LVDS кабеля и кабеля инвертора подсветки, так как они подключаются непосредственно к матрице. Также к задней стенке я прикрутил два металлических уголка, чтобы без проблем ставить монитор на стол. Вы можете приделать крепления для установки монитора на стену, если это необходимо. Вот что получилось в конечном итоге, мой брутальный монитор =)
Где и как можно применить данный монитор:
Первые два пункта применимы только к видеокартам со множеством видеовыходов.
1) В качестве дополнительного рабочего стола. Например, запускаете фильм на одном экране, а на втором занимаетесь сёрфингом в сети или набираете текст. И нет необходимости открывать\закрывать, сворачивать\разворачивать мешающие окна.
2) В качестве дублирующего монитора. Можно вывести его в другую комнату и смотреть, например, фильм или любимую передачу уже там. В моей плате есть аудиовход и выход, можно без проблем подключить акустику. Также не составит проблем найти длинный видеокабель, я работал с VGA кабелем, у которого длина была более 20 метров.
3) Если вы знакомы с Raspberry Pi , то вы также сможете без проблем подключить к ней этот монитор.
П.С. На все интересующие вопросы отвечу в комментариях.
Одна из важнейших частей ноутбука – его экран. Используются ЖК-экраны, их работа основана на применении жидких кристаллов, открытых в 1888 г. Они обладают свойствами жидкости. В то же время у них упорядоченная структура молекул. Впервые жидкие кристаллы стали массово использоваться в производстве дисплеев электронных часов. Теперь же они лежат в основе всех выпускаемых матриц для ноутбуков .
Конструкция ЖК-экрана
Слой кристаллов зажат между двумя стеклянными пластинами-электродами, которые находятся между двумя поляризаторами – вертикальным и горизонтальным. Между передним поляризатором и стеклом помещен цветовой фильтр. Благодаря наличию кристаллической структуры свет без потерь проходит через всю эту конструкцию.
Основные преимущества таких экранов:
- компактность;
- на них отсутствует мерцание;
- четкое изображение;
- хорошая устойчивость к колебаниям электромагнитных помех.
Ориентация кристаллов изменяется с помощью электрических импульсов. Чем сильнее импульсы, тем меньше света проходит через поляризатор. От напряжения зависит яркость света.
Виды матриц
Существует 3 основных вида матриц ноутбуков: TN, MVA и IPS. Отличие между ними заключается в том, каким образом расположены матричные кристаллы. От этого зависит прохождение света и качество изображения.
TN (разновидности – DSTN и STN, TN+Film)
Самая популярная технология, появившаяся в 70-х годах. Используются кристаллы продолговатой формы без жесткой структуры, но организованные наподобие скручивающейся спирали.
Главный недостаток таких матриц в том, что в движении кристаллов нет полной синхронности. Из-за этого поток света рассеивается, получается неодинаковое изображение под различными углами.
Угол обзора всего 90°, даже при самом незначительном отклонении изменяется цвет и контрастность. Блеклая картинка, не самая лучшая передача цветов, черный цвет больше напоминает серый, контрастность низкая. Битые пиксели выглядят, как яркие точки.
В TN+Film применяется специальная пленка для покрытия матрицы ноутбука. В результате этого угол обзора расширился и достиг 140° по горизонтали, но по вертикали все равно сохраняются некоторые искажения.
Среди плюсов – быстрый отклик (16-25 мс) и невысокая цена. Такая матрица используется в недорогих моделях ноутбуков, предназначенных для учебы и выполнения несложных задач.
MVA (разновидности – ASV, PVA)
В том случае, когда напряжение отсутствует, жидкие кристаллы расположены по отношению ко второму фильтру перпендикулярно. Когда появляется напряжение, они разворачиваются на 90°, благодаря этому не меняется направление проходящего через них света, и он проходит без потерь.
Хорошая яркость и четкость. Время отклика – 25 мс. Обзорный угол больше, чем у TN, и равен 160°.
Качество цветов лучше, чем при TN. Глубокий и чистый черный цвет, но все же цветопередача неидеальна и несколько искажена, зависит от угла. Для обычного непрофессионального взгляда это незаметно, но фотографы видят разницу, так что этот вид матриц не подойдет для работы с графикой.
IPS (разновидности – Super IPS, A-IPS, Dual Domain IPS)
Другое название этой матрицы – Super TFT.
Кристаллы расположены параллельно экрану и одновременно поворачиваются. Это достигается благодаря двум электродам в каждой ячейке на ее нижней стороне.
Превосходная контрастность и передача цветов, чистый черный цвет, большой обзор – 170-180°. Сохраняется хорошее качество картинки при любой точке обзора.
Но имеются и недостатки. Длительный отклик – 30-40 мс, в некоторых случаях он может достигать 50-60 мс. При больших углах обзора у черного цвета возможно появление фиолетового отлива. Высокий уровень потребления энергии и приличная стоимость. Для того, чтобы повернуть весь массив кристаллов в нужном направлении, требуется много энергии и определенное время, поэтому и скорость отклика так невысока. Эти матрицы используются в дорогих моделях ноутбуков.
Разрешение экранов
Разрешение матрицы – один из важнейших параметров, показывает число точек на экране по горизонтали и вертикали. Качественное изображение обеспечивается при высоком значении данного параметра. Самыми распространенными являются следующие значения этого показателя: 1280×1024, 1280×800, 1024×768, 1366×768.
Подсветка
Немаловажную роль играет также используемый тип подсветки матрицы ноутбука. В ноутбуках применяются два основных вида подсветки:
CCFL
Установлена флуоресцентная лампа. Это устаревшая технология. Такая подсветка недолговечна, занимает много места, у нее высокий уровень потребления энергии. Она используется только в некоторых бюджетных моделях.
LED
Источником света здесь выступают светодиоды. Компактная система подсветки матрицы ноутбука, занимает мало места, но обеспечивает отличную контрастность экрана ноутбука. Надежна и потребляет мало энергии. Используется в большинстве выпускаемых ноутбуков.
Покрытие матрицы
Есть два основных вида покрытия экранов:
- матовое;
- глянцевое.
Матовое покрытие имеет антибликовый эффект, можно работать при ярком свете, пачкается менее заметно. Но картинка более тусклая, чем на глянцевых экранах. Ноутбук с этим покрытием следует приобретать в случае, если он предназначен просто для работы.
Глянцевое покрытие имеет лучшее качество изображения, чем матовое. Отлично подходит для игр. Картинка будет насыщенной, но неудобно работать при ярком освещении, появляются блики.
Матрицу какого типа выбрать?
Это зависит от того, для чего приобретается ноутбук. Если главным приоритетом выступает качество цветопередачи и изображения на экране, то нужно выбирать матрицу ISP. Это наилучший вариант для фотографов, художников, дизайнеров. Если же ноутбук предназначается для игры, то в этом случае главное – скорость отклика. Тогда отличный вариант – TN+Film или MVA. Для простой работы с документами в офисе и в качестве домашнего ноутбука также подойдет TN.
Материал подготовлен специалистами сервисного центра
При выборе матрицы мы остановимся на 6-ти самых важных параметрах:
Какую диагональ ноутбука выбрать
В самом начале стоит сразу же определиться с размером экрана (его диагональю) и, как следствие, с габаритами ноутбука. Конечно же, чем больше экран, тем лучше - комфортнее работать, играть, смотреть фильмы и т.д. Но ноутбуки с большей диагональю имеют большие габариты и, как правило, больший вес. Поэтому сразу задайтесь вопросом - часто ли Вы будете выносить ноутбук из дома? Например, брать его на работу, учёбу, в путешествия и т.д. Если часто, то Ваш выбор - ноутбуки с диагоналями экранов от 13 до 15,6 дюймов (включительно). Если Вы планируете практически каждый день быть в движении с ноутбуком и при этом без личного транспорта - то можно присмотреться к моделям с диагональю 13,3 и 14 дюймов. Они очень компактные и лёгкие. Меньше 13,3 - не рекомендую, на таких экранах вмещается слишком мало информации и всё очень мелко…
Сравнение размеров диагоналей ноутбуков
А вообще, можно найти довольно тонкие и лёгкие модели с диагональю 15,6 дюймов, тем более, что на рынке стали появляться модели с очень узкими рамками вокруг экрана, поэтому и габариты таких ноутбуков уменьшились. 15,6 дюймовые модели с тонкими рамками стали по размерам больше походить на 14 дюймовые модели с обычными толстыми рамками вокруг дисплея.
В любом случае, при походе в магазин, попросите консультанта закрыть крышку и дать Вам лично подержать ноутбук в руках, чтобы оценить вес и габариты, а ещё лучше, положить его в сумку для ноутбуков (размер сумки должен соответствовать выбранной диагонали ноутбука) и повесить на плечо - так Вы реально оцените его вес и габариты в «транспортировочном состоянии».
Если ноутбук приобретается только для дома или на рабочее место и не планируется его частая транспортировка - тогда присмотритесь к 17 дюймовым моделям (если более точно - 17,3 дюйма). Ведь какой бы большой экран не был, со временем захочется ещё больше, поэтому, лучше сразу брать один из самых больших. Бывают ноутбуки с экранами более 17,3 дюймов, но это редкость и цена вопроса там уже совсем другая, да и зачем такой огромный ноутбук нужен, носить с собой его крайне неудобно, тогда уж лучше купить стационарный ПК. В нём и апгрейд железок легче сделать и монитор сразу подберёте любого размера. Да и при равной стоимости ПК будет, как правило, быстрее ноутбука.
Запомните : мощный ноутбук (игровой или для рабочих тяжёлых задач) не должен быть тонким и лёгким, поскольку в нём должна быть установлена качественная система охлаждения! В противном случае такой мощный, но тонкий ноутбук будет сильно шуметь (в тонкой системе охлаждения вентиляторы, как правило, работают на повышенных оборотах) и перегреваться под нагрузкой, что скажется на его сроке «жизни».
Какую матрицу выбрать
TN (или TN+film – чуть доработанная версия) – самые дешёвые матрицы, устанавливаемые в недорогие и среднего ценового диапазона ноутбуки. Это матрицы самого низкого качества, хотя даже среди них встречаются чуть более или чуть менее качественные, тут уж нужно выбирать собственными глазами.
Самый главный их недостаток, который раздражает многих пользователей – малые углы обзора по вертикали. Смотреть на экран с такой матрицей желательно строго перпендикулярно. Как только пользователь отклоняется – картинка на экране заметно искажается.
Второй значительный недостаток – плохая цветопередача (так как TN матрицы обычно 6-битные или 6 бит + FRC), что не приемлемо для работы с цветом – профессиональное редактирование фотографий, видеомонтаж и т.д.
Есть у данных матриц и одно преимущество перед остальными, более качественными матрицами – это более быстрый отклик матрицы, измеряется в миллисекундах. Вообще чем отклик меньше – тем лучше. Быстрые динамичные сцены будут выглядеть чётче, менее смазанными. В первую очередь это важно для динамичных 3D-игр, например, шутеров. Но справедливости ради стоит сказать, что для динамичных 3D-игр сейчас уже не обязательно выбирать именно TN матрицу, поскольку другие типы матриц заметно подтянулись в этом показателе и вполне подходят для игр.
IPS-подобные матрицы (IPS, AH-IPS, P-IPS, PLS, AHVA и т.д.) – более качественные матрицы, чем TN, устанавливаются в среднебюджетные и дорогие ноутбуки. Нужно сказать, что IPS бывает разный, как более качественный, так и менее, но в любом случае углы обзора даже у дешёвых IPS матриц заметно шире, чем у матриц TN.
 Наглядное сравнение матрицы TN+film (слева) и IPS (справа) под небольшим углом
Наглядное сравнение матрицы TN+film (слева) и IPS (справа) под небольшим углом
Как видно на картинке - на матрице TN+film даже при небольшом отклонении качество изображения сразу начинает меняться в худшую сторону, на IPS же при отклонении картинка совсем чуть-чуть становится бледнее, но такого сильного искажения, как у TN+film не происходит.
Но углы обзора - это ещё не всё, чем они отличаются. Большинство матриц IPS отображают большее количество цветов и оттенков, нежели TN+film, поэтому на них картинка кажется более реалистичной, более сочной и натуральной. Не зря же люди, занимающиеся обработкой фото и видео, отдают предпочтение матрицам IPS.
 Наглядное сравнение качества картинки на IPS (слева) и TN+film (справа)
Наглядное сравнение качества картинки на IPS (слева) и TN+film (справа)
Даже на картинке уже заметно различие, а при рассмотрении вживую разница будет ещё больше.
На заметку:
При выборе бюджетного ноутбука примерно до 40000 рублей стоит помнить о том, что модели с IPS матрицами могут быть немного хуже по характеристикам, чем модели с TN матрицами, поскольку на сэкономленные на матрице деньги производитель может установить более быстрый процессор или видеокарту, больше оперативной или постоянной памяти и т.д. Поэтому в таких небольших бюджетах всегда приходится выбирать, либо более качественный экран, либо мощнее железо.
Также стоит помнить, что в бюджетных и среднебюджетных ноутбуках (примерно до 50-60 тыс. руб.) устанавливаются бюджетные IPS матрицы, которые по цветовому охвату не сильно превосходят TN матрицы. Углы обзора у дешёвых IPS матриц конечно же заметно лучше, чем у TN, но вот цветовой охват оставляет желать лучшего, он примерно равен цветовому охвату TN или чуть-чуть лучше.
*VA-подобные матрицы (MVA, PVA, SVA и т.д.) – это тоже более качественные матрицы, чем TN. У них шире углы обзора, чем у TN, лучше цветопередача, выше контрастность. Если же сравнивать *VA-подобные матрицы с IPS-подобными, то у *VA чуть-чуть хуже углы обзора, но более глубокий чёрный цвет, быстрее отклик матрицы (хорошо для игр), выше контрастность. У IPS, как уже было сказано, чуть лучше углы обзора и лучше цветопередача (шире цветовой охват), что больше подходит для работы с цветом (фоторедакторы, видеомонтаж и т.д.).
Отдельно стоит поговорить про SVA матрицы . С одной стороны SVA относятся к *VA-типу, а поэтому по качеству они должны быть ближе к IPS, нежели к TN. И при выборе монитора для ПК так и есть, например, SVA матрицы производства Samsung имеют вполне не плохое качество, их устанавливают в не самые дешёвые игровые мониторы. Но с другой стороны, среди ноутбуков SVA матрицы встречаются чаще всего в бюджетных и среднебюджетных моделях HP, и вот здесь качество гораздо ближе к TN, нежели к IPS. Такие же малые углы обзора, как на TN, такая же блёклая цветопередача. Поэтому, если в характеристиках бюджетного ноутбука HP увидите SVA матрицу, знайте, качество картинки с большой долей вероятности будет плохое, примерно как у обычной дешёвой TN матрицы, в таком случае стоит как минимум проверить экран вживую, собственными глазами.
Существует такое заблуждение:
Люди, приходя в магазин, спрашивают у консультантов: «А какой экран установлен в этом ноутбуке - TFT или IPS?». Вопрос изначально поставлен не верно. Дело в том, что все типы матриц: TN+film, IPS, SVA, MVA и PLS - относятся к TFT. И правильно они пишутся так: TFT TN+film, TFT IPS, TFT SVA, TFT MVA, TFT PLS. Опытные консультанты понимают, что речь шла о TFT TN+film и TFT IPS.
Тем, кто хочет более глубоко изучить вопрос качества матриц, предлагаю посмотреть одно из лучших видео на эту тему. Правда речь в нём идёт о мониторах для настольных компьютеров, но суть та же.
Лучшее разрешение экрана для ноутбука
Как говорилось ранее, чем больше разрешение у экрана ноутбука - тем картинка будет более чёткой и детальной и тем больше информации будет вмещаться на экране. И, как может показаться на первый взгляд, чем больше разрешение - тем только лучше. На самом деле это не совсем так, потому что чем выше разрешение экрана - тем больше нагрузка на видеоядро и процессор ноутбука и, как следствие, на батарею ноутбука. То есть получается палка о двух концах.
Самым распространённым разрешением для недорогих 15,6 дюймовых ноутбуков является 1366×768 пикселей (HD), чуть реже встречается 1920×1080 пикселей (Full HD). В ноутбуках с меньшими диагоналями можно встретить ещё меньшее разрешение, например: 1024×600, 1024×768, 1280×800. Встречаются такие разрешения, как правило, в ноутбуках с экраном до 13,1 дюйма.
17,3 дюймовые недорогие ноутбуки имеют, как правило, разрешение 1600×900 (HD+), более дорогие - 1920×1080 (Full HD), 2560×1440 (2K), 3840×2160 (4K) и выше.
Низкое разрешение экрана (1366×768 и ниже) .
Минусы:
- слабое качество картинки, видны отдельные точки в изображении (пиксели);
- меньше информации помещается на экране.
Плюсы:
- невысокая нагрузка на железо ноутбука, то есть не требуется очень мощная «начинка»;
- ниже расход энергии, а значит более долгая работа от батареи;
- матрицы с низким разрешением дешевле.
Высокое разрешение.
Минусы:
- выше нагрузка на железо, т.е., чтобы не было «тормозов», «начинка» должна быть мощнее;
- больший расход энергии, требуется более ёмкая батарея.
Плюсы:
- высокое качество картинки (чёткость);
- больше информации вмещается на экране.
Я рекомендую придерживаться «золой середины» - разрешения Full HD (1920×1080 пикселей). С таким разрешением современные процессоры и видеоядра уже достаточно хорошо справляются и не тормозят, этого разрешения вполне достаточно для получения чёткой детальной картинки на ноутбуках любых диагоналей, вплоть до 17,3 дюйма. Ну конечно, если постараться, то рассмотреть отдельные пиксели всё же удастся на такой диагонали, но поверьте, если смотреть на экран с обычного расстояния (с расстояния вытянутой руки до экрана или чуть ближе) - то чёткость такой картинки устроит 99% пользователей.
По поводу сверх высоких разрешений (выше, чем Full HD): 2560×1440, 3840×2160 и прочих, моё мнение такое: они значительно увеличивают нагрузку на процессор и видеокарту, а значит игры и программы будут медленнее работать, батарея при этом будет расходоваться быстрее, а разница в чёткости картинки будет едва уловима. Поэтому я бы остановил свой выбор на Full HD. Единственное, кому, возможно, действительно понадобится сверх высокое разрешение экрана - людям, которые работают с редактированием изображений и фотографий. Всем остальным рекомендую - Full HD (тем более тем, кто собирается играть в 3D игры).
Если Ваш выбор пал на ноутбук с матрицей TN+film (напомню, проблема этих матриц – низкие углы обзора), то следует иметь ввиду, что чем выше разрешение экрана – тем лучше углы обзора. Поэтому, при выборе TN+film лучше смотреть в сторону Full HD (1920×1080), нежели HD (1366×768). Разница будет не кардинальной, но всё-таки она должна быть заметна.
Какой цветовой охват дисплея Вам нужен?
Стоит сразу сказать, что если Вы не планируете профессионально заниматься обработкой фотографий в графических редакторах, видеомонтажом и другими задачами, где требуется точная цветопередача, то на цветовой охват дисплея можете вообще не обращать внимания при выборе ноутбука. Достаточно будет просто выбрать правильный тип матрицы с хорошими углами обзора (например, IPS).
А вот для профессиональной работы с цветом недостаточно просто выбрать ноутбук с IPS матрицей, ведь IPS матрицы бывают дешёвые и дорогие, соответственно менее и более качественные. В бюджетных и среднебюджетных ноутбуках (примерно до 60 т.р.) чаще всего встречаются IPS матрицы с очень скудным цветовым охватом (например, 45% NTSC, что примерно равно 62% sRGB), поэтому они не пригодны для профессиональной цветокоррекции. Более-менее достойным цветовым охватом считаются показатели от 90% sRGB и выше.
Узнать какой цветовой охват у экрана того или иного ноутбука не так то просто, поскольку производители ноутбуков редко указывают эту информацию (особенно для бюджетных и среднебюджетных моделей). Поэтому, если на официальном сайте производителя ноутбука нет такой информации – нужно искать обзоры на понравившуюся модель ноутбука от профессиональных изданий, например на сайте https://www.notebookcheck-ru.com/.
Из практики: если Вы выбираете ноутбук с самым мощным железом в свой бюджет – то готовьтесь, что производитель на чём-то сэкономил, и очень часто одним из мест экономии оказывается дисплей. Даже в ноутбуках стоимостью 60-80 тыс. руб. встречаются довольно низкокачественные IPS экраны. Например, в серии ноутбуков DELL G3 3579 установлено довольно мощное железо, но экран с очень узким цветовым охватом: AdobeRGB – 36%, sRGB – 57%. Такие показатели вряд ли устроят людей, занимающихся цветокоррекцией. Даже многие компьютерные мониторы за 20-30 т.р. с IPS матрицей имеют куда более широкий цветовой охват.
Если Вы не знаете как найти модель с более качественным экраном, то вот Вам моё личное наблюдение: среди среднебюджетных моделей реже всего качественные IPS матрицы встречаются среди 15,6 дюймовых моделей с разрешением Full HD (1920×1080). Это самые популярные и массовые экраны, поэтому производители здесь научились экономить по максимуму. Гораздо легче найти ноутбуки с более широким цветовым охватом либо среди диагоналей 13,3 и 14 дюймов, либо среди 15,6 дюймов, но с разрешением 2K (2560×1440). Обычно на 2K экранах не экономят и делают их с хорошим цветовым охватом.
И ещё стоит знать: в ноутбуках одной и той же серии, и даже одной и той же модели могут быть установлены экраны от разных производителей. Бывает такое, что один поставщик матриц не справляется с объёмами поставок, тогда производителю ноутбука приходится заказывать матрицы у другого поставщика. Либо один из поставщиков может предложить более низкую цену – тогда производитель начнёт собирать ту же модель, но уже с матрицами от другого поставщика. Казалось бы, какое нам, покупателям, до этого дело? А вот какое – у каждого поставщика матрицы по качеству и калибровке могут немного отличаться. Поэтому часто одни пользователи пишут отзывы, что экран у ноутбука отличный, а другие могут сказать, что экран у этой же модели – не очень, просто им могут попасться матрицы от разных поставщиков.
Какой экран выбрать - матовый или глянцевый
Здесь коротко: если не планируете много работать в фоторедакторах - берите матовый. Сэкономите при этом кучу нервов, поскольку с глянцевыми экранами часто придётся менять местоположение в поисках: «ну слава богу, вроде не отсвечивает».
 Наглядное сравнение глянцевого и матового экрана
Наглядное сравнение глянцевого и матового экрана
Глянцевые экраны - скорее узконаправленный продукт, для профессиональной работы с фото и видео, поскольку матовое покрытие совсем немного может искажать изображение, глянец - нет.
Как выбрать ноутбук с хорошим экраном для глаз
Итак, пришла пора познакомиться с таким понятием, как ШИМ подсветки экрана (иногда вместо ШИМ используется аббревиатура – PWM). Яркость экрана в ноутбуках и мониторах может регулироваться двумя способами:
- Путём регулировки напряжения, подаваемого на светодиоды подсветки экрана. Нужно понизить яркость – на светодиоды подсветки подаётся меньшее напряжение, светодиоды начинают светить тусклее и яркость снижается. Нужно повысить яркость – увеличивается напряжение, подаваемое на светодиоды, они начинают светить ярче, подсветка становится ярче.
- Путём более редкого или более частого мерцания светодиодов подсветки экрана. Нужно снизить яркость – светодиоды подсветки начинают мерцать реже, нужно повысить яркость – светодиоды мерцают чаще. На вид это не заметно, мы просто видим, что подсветка стала тусклее или ярче, но на глаза более редкое мерцание оказывает негативный эффект. Называется эта технология – ШИМ (широтно-импульсная модуляция), так же иногда обозначается как PWM.
Первый способ – более щадящий для глаз, а вот от второго способа глаза будут уставать быстрее. Но у каждого человека разная реакция на ШИМ, кто-то не чувствует особой усталости от экранов с ШИМ, а кто-то реагирует очень остро и уже после 1-1,5 часа за таким экраном у него начинают болеть глаза, а у некоторых, особо чувствительных людей, доходит даже до головных болей.
В мониторах для настольных компьютеров существует такая технология – Flicker free, если монитор её поддерживает, значит он не использует ШИМ для регулировки яркости экрана. Но в характеристиках ноутбуков производители не указывают поддержку этой технологии.
По данным ресурса notebookcheck-ru.com – 52% из протестированных ими ноутбуков не применяют ШИМ при регулировке яркости экрана. То есть, можно сделать вывод, что покупая ноутбук вслепую (не проверяя экран на ШИМ) есть большая вероятность приобрести устройство с ШИМ (50/50).
Как же выбрать ноутбук без ШИМ, ведь производители ноутбуков прямо не указывают в характеристиках – есть ШИМ (PWM) или нет?
- Искать информацию в интернете – читать текстовые обзоры и смотреть видеообзоры на YouTube на понравившуюся модель ноутбука. Искать по ней правдивые отзывы на Яндекс Маркет, в ДНС, Ситилинк и на других сайтах.
- Существует так называемый «карандашный тест» на ШИМ, но проверять таким образом ноутбук при покупке в магазине не совсем удобно. В магазине можно запустить камеру на смартфоне и посмотреть на экран ноутбука через камеру. Если видите движущиеся горизонтальные полосы или мерцание – ШИМ есть, если движущихся полос и мерцания нет – значит и ШИМ нет. Ещё стоит знать, что ШИМ сильнее проявляется при слабой яркости экрана ноутбука. При максимальной яркости экрана ШИМ может быть незаметен даже на камеру смартфона. Поэтому, сначала снизьте на ноутбуке яркость экрана ниже 50% (например, до 20%-30%), а потом смотрите на него через смартфон (или попросите продавца снизить яркость на ноутбуке).
Проверка монитора на ШИМ
В данном видео хорошо заметно, что когда яркость монитора установлена на минимум – то на видеозаписи появляются горизонтальные полосы, движущиеся вниз – это эффект от ШИМ (это же будет видно и на экране смартфона с включённой камерой). Также если быстро помахать карандашом перед монитором (карандашный тест), то очертания карандаша в диапазоне движения будут чётко видны. И только на 100% яркости эффект от ШИМ пропадает потому, что подсветка перестаёт мерцать и горит постоянно, чтобы выдавать 100% яркость. Такой же эффект будет заметен и на экране ноутбука, смартфона, телевизора.
Если посмотреть на экран без ШИМ через камеру смартфона, то даже на минимальной яркости не должно быть видно ни каких движущихся полос. При карандашном тесте даже на минимальной яркости чёткие очертания карандаша не должны быть видны (как это выглядит в видео при 100% яркости монитора – также должно быть и при минимальной яркости).
Итог по выбору матрицы ноутбука
Итак, давайте подытожим, чтобы выбрать ноутбук с хорошим экраном , необходимо обратить внимание на:
- Размер экрана. Часто передвигаетесь с ноутбуком - тогда выбирайте диагональ от 13,3 до 15,6 дюймов; планируете работать преимущественно на одном месте и мало переносить ноутбук - выбирайте диагональ от 15,6 до 17,3 дюйма; вообще не планируете выносить из помещения или берёте ноут для игр или фильмов - рекомендую 17,3 дюйма. Если вообще не можете определиться с размером - берите «золотую середину» с 15,6 дюймовым экраном.
- Тип матрицы. Хотите качественную картинку – IPS или IPS-подобные. Если встретится ноутбук на *VA-подобной матрице – обязательно перед покупкой сравните его визульно с IPS. Ведь, как показывает практика, *VA матрицы могут быть по качеству как очень близки к IPS (иногда визуально их даже трудно отличить), так и близки к обычной дешёвой TN матрице со скудными углами обзора (например, матрицы SVA в бюджетных и среднебюджетных ноутбуках HP).
- Цветовой охват. Если Вы не планируете профессионально заниматься цветокоррекцией, а только лишь на любительском уровне редактировать фотографии – тогда можете вообще не обращать внимание на этот параметр. Если же Вы планируете серьёзно и плотно работать с цветом, тогда выбирайте ноутбуки с экранами от 72% NTSC (от 100% sRGB) и выше.
- Разрешение экрана. Здесь всё просто, хотите качественную картинку без ущерба в производительности - Full HD (1920×1080), независимо от того, какой диагонали у Вас экран - от 13,3 до 17,3 дюймов.
- Глянцевый или матовый? - МАТОВЫЙ, иначе будут проблемы с отражением всего и вся.
- Тип подсветки экрана . Ищите ноутбуки с подсветкой без ШИМ (без PWM), тогда глаза будут не так быстро уставать.
Проверка экрана
Перед покупкой ноутбука не забудьте проверить экран на наличие битых пикселей, на засветы по краям и углам и на равномерность подсветки. Как это сделать, опишу ниже.
- Подготовка дома . Скачайте изображения по ссылке для нужного разрешения экрана, которое заявлено у приобретаемого ноутбука, монитора или телевизора – https://yadi.sk/d/ijiEtWBg32SaCQ . Архив с изображениями распакуйте и сохраните изображения на флешку. Особенно важно распаковать архив, если Вы собираетесь проверять экран телевизора, ведь операционная система телевизора, скорее всего, не сможет самостоятельно распаковать архив, в отличии от операционной системы ноутбука или ПК. Отправляйтесь с флешкой в магазин.
- Выставить яркость экрана на 100% . Перед проверкой экрана ноутбука, монитора, телевизора – всегда выставляйте яркость на 100%. В ноутбуках это, как правило, делается с помощью «горячих клавиш»: клавиша FN + дополнительная клавиша (у каждого производителя ноутбука дополнительная клавиша может отличаться, смотрите на разметку на клавиатуре, там должен быть значок яркости (обычно в виде солнышка), либо поищите в интернете как регулируется яркость в вашей модели, либо попросите продавца-консультанта выставить яркость на 100%). У некоторых производителей регулировка яркости может осуществляться без клавиши FN.
- Проверка экрана на битые пиксели . После того, как яркость выставлена на 100%, начинаем проверку дисплея. Вставляем нашу флешку, открываем картинки, которые мы скачали на флешку, раскрываем их во весь экран (чтобы даже панель задач с кнопкой «Пуск» не отображалась, выбранный цвет должен залить весь экран полностью). Далее очень внимательно рассматриваем каждую картинку (каждый из 5 цветов), поскольку пиксели очень мелкие и заметить битые (отличающиеся по цвету) – проблематично. Чем выше разрешение экрана – тем сложнее заметить битый пиксель. Битый пиксель – это точка на экране, отличающаяся по цвету от остального фона (пример на картинке ниже). Часто пылинку можно принять за битый пиксель, будьте внимательны, проверяйте, что это действительно не пылинка и её нельзя стряхнуть/стереть.
- Проверка на засветы . Проверить экран на засветы можно только на чёрном фоне и желательно со 100% яркостью экрана (так засветы наиболее заметны). По краям и углам экрана не должно быть более светлых и заметно отличающихся по тону областей. Чёрный цвет должен быть равномерным по всему периметру экрана. В хорошо освещённых помещениях засветы рассмотреть сложнее, при недостаточном освещении или в полной темноте (когда в комнате выключен свет) – засветы лучше видны.
- Проверка равномерности подсветки . Неравномерная подсветка чаще всего заметна на светлых изображениях – белом или светло-сером. Можно открыть либо белую картинку, либо открыть браузер, как правило стартовая страница в браузере преимущественно белого или светло-серого цвета. На экране при этом не должно быть более светлых или более тёмных областей, цвет должен быть равномерным по всему дисплею.
- Проверка ШИМ . Самый простой способ проверить ШИМ на мониторе – включить камеру на смартфоне, навести её на монитор таким образом, чтобы в кадр попадал не только экран, но и немного соседних предметов (так мы поймём, что мерцает не освещение, а сам монитор, если вдруг обнаружится ШИМ). Далее смотрим на экран монитора через камеру смартфона. На 100% яркости не будет ни какого мерцания или движущихся полос на экране (даже если у экрана есть ШИМ). Затем начинаем снижать яркость на мониторе практически до минимума, примерно до 10%. Если вдруг при снижении яркости через камеру смартфона Вы заметите какие-то мерцания на мониторе или движущиеся вертикальные полосы – значит у экрана есть ШИМ. О вреде ШИМ упоминалось выше. Пример движущихся вертикальных полос при ШИМ показан в видео выше.
 Пример битого пикселя с краю экрана
Пример битого пикселя с краю экрана
С таким дефектом, который представлен на картинке, большинство магазинов откажется принимать ноутбук обратно после покупки, сославшись на то, что «наличие нескольких битых пикселей допускается». Будьте внимательны при покупке и тщательно проверяйте дисплей!
Если вдруг Вы оказались в магазине без флешки с картинками для проверки экрана, можно перезагрузить ноутбук, в начале загрузки экран будет чёрного цвета, за исключением названия бренда в центре экрана, либо нескольких надписей. Итак, сразу после начала загрузки смотрим на чёрный фон - если по краям экрана нет более светлых областей (засветов), а также нет отличающихся по цвету мелких точек (красных, зелёных, синих и т.д.) - значит с экраном всё нормально, теперь тоже самое проделываем не белом фоне (на белом фоне засветы по краям мы уже не увидим, но можем увидеть «мёртвые пиксели» - точки чёрного цвета, которые при смене цвета картинки так и останутся всегда чёрными. Всё это относится к дефектам экрана, и покупать ноутбук с таким экраном или нет - решать Вам. Насколько данные дефекты лично для Вас критичны… Производители даже придумали некие нормы - стандарт ISO 13406-2, по которому у некоторых, более дешёвых классов матриц, допускается несколько битых или мёртвых пикселей, поэтому, если не хотите, чтобы в дальнейшем на экране какие-то неизменные точки «мозолили Вам глаз» - отнеситесь к выбору экрана с должным вниманием, так как придя домой и обнаружив на своём новеньком экране несколько битых пикселей, сдать ноутбук обратно в магазин или обменять на другой не всегда получится, всё зависит от конкретного брака (насколько много на вашем экране окажется битых/мёртвых пикселей и как они распределены по экрану – рядом или далеко друг от друга). Ну и многое также зависит от лояльности того магазина, где Вы совершали покупку. В некоторых магазинах без вопросов меняют ноутбуки, у которых на экране есть всего один битый пиксель, а в некоторых придётся долго и упорно доказывать наличие брака даже с 3-5 битыми пикселями.